Das Lernprogramm zeigt verschiedene Möglichkeiten zum Ändern der Zeilenhöhe und zum Ändern der Zellengröße in Excel.
Standardmäßig haben alle Zeilen in einer neuen Arbeitsmappe dieselbe Höhe. In Microsoft Excel können Sie jedoch die Größe von Zeilen auf verschiedene Arten ändern, z. B. indem Sie die Zeilenhöhe mithilfe der Maus ändern, Zeilen automatisch anpassen und Text umbrechen. Weiter unten in diesem Tutorial finden Sie ausführliche Informationen zu all diesen Techniken.
- Excel-Zeilenhöhe – die Grundlagen
- Ändern Sie die Zeilenhöhe mit der Maus
- Zeilenhöhe in Excel numerisch festlegen
- Zeilenhöhe in Excel automatisch anpassen
- Zeilenhöhe in Zoll anpassen
- Tipps zur Zeilenhöhe in Excel
Excel-Zeilenhöhe
In Excel-Arbeitsblättern wird die Standardzeilenhöhe durch die Schriftgröße bestimmt. Wenn Sie die Schriftgröße für eine bestimmte Zeile (n) erhöhen oder verringern, wird die Zeile von Excel automatisch größer oder kürzer.
Laut Microsoft beträgt die Zeilenhöhe bei der Standardschrift Calibri 11 12,75 Punkte. Das ist ungefähr 0,6 cm. In der Praxis variiert in den neuesten Versionen von Excel 2016 und Excel 2013 die Zeilenhöhe je nach Anzeigeskalierung (DPI) von 15 Punkten bei 100% dpi bis 14,3 Punkten bei 200% dpi.
Sie Sie können in Excel auch manuell eine Zeilenhöhe von 0 bis 409 Punkten festlegen, wobei 1 Punkt ungefähr 0,035 cm (1/72 Zoll) entspricht. Eine ausgeblendete Zeile hat eine Höhe von Null (0).
Um die aktuelle Höhe einer bestimmten Zeile zu überprüfen, klicken Sie auf die Grenze unter der Zeilenüberschrift. Excel zeigt die Höhe in Punkten und Pixeln an:

Ändern der Zeilenhöhe in Excel mit der Maus
Die häufigste Methode zum Anpassen der Zeilenhöhe in Excel ist das Ziehen der Zeile Rand. Sie können die Größe einer einzelnen Zeile schnell ändern und die Höhe mehrerer oder aller Zeilen ändern. So geht’s:
- Um die Höhe einer Zeile zu ändern, ziehen Sie die untere Grenze der Zeilenüberschrift, bis die Zeile auf die gewünschte Höhe eingestellt ist.

- Um die Höhe mehrerer Zeilen zu ändern, wählen Sie die gewünschten Zeilen aus und ziehen Sie die Grenze unter eine beliebige Zeilenüberschrift in der Auswahl.

- Um die Höhe aller Zeilen auf dem Blatt zu ändern, wählen Sie das gesamte Blatt aus, indem Sie Strg + A drücken oder auf die Schaltfläche Alle auswählen
 klicken und dann Ziehen Sie das Zeilentrennzeichen zwischen die Zeilenüberschriften.
klicken und dann Ziehen Sie das Zeilentrennzeichen zwischen die Zeilenüberschriften.
So legen Sie die Zeilenhöhe in Excel numerisch fest
Wie in den obigen Absätzen erwähnt, wird die Zeilenhöhe in Excel in Punkten angegeben. Sie können also eine Zeilenhöhe anpassen, indem Sie die Standardpunkte ändern. Wählen Sie dazu eine beliebige Zelle in den Zeilen aus, deren Größe Sie ändern möchten, und gehen Sie wie folgt vor:
- Auf der Klicken Sie auf der Registerkarte Start in der Gruppe Zellen auf Format > Zeilenhöhe.
- Geben Sie im Feld Zeilenhöhe Folgendes ein gewünschten Wert und klicken Sie auf OK, um die Änderung zu speichern.

Eine andere Möglichkeit, auf das Dialogfeld „Zeilenhöhe“ zuzugreifen, ist Um eine oder mehrere interessierende Zeilen auszuwählen, klicken Sie mit der rechten Maustaste und wählen Sie im Kontextmenü die Option Zeilenhöhe…:
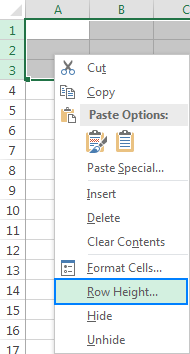
So passen Sie die Zeile automatisch an Höhe in Excel
Beim Kopieren von Daten in Excel-Tabellen wird die Zeilenhöhe manchmal nicht automatisch angepasst. Infolgedessen wird mehrzeiliger oder ungewöhnlich hoher Text wie im rechten Teil des folgenden Screenshots gezeigt abgeschnitten. Um dies zu beheben, wenden Sie die Excel AutoFit-Funktion an, mit der die Zeile automatisch erweitert wird, um den größten Wert in dieser Zeile aufzunehmen.
Wählen Sie zum automatischen Anpassen von Zeilen in Excel eine oder mehrere Zeilen aus und führen Sie eine der folgenden Aktionen aus Folgendes:
Methode 1. Doppelklicken Sie auf die untere Grenze einer Zeilenüberschrift in der Auswahl:

Methode 2 Klicken Sie auf der Registerkarte Start in der Gruppe Zellen auf Format > AutoFit-Zeilenhöhe:
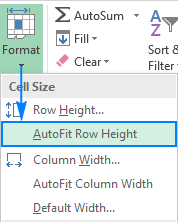
Anpassen der Zeilenhöhe in Zoll
In einigen Situationen, z. B. beim Vorbereiten des Arbeitsblatts für den Druck, möchten Sie möglicherweise die Zeilenhöhe in Zoll und Zentimetern festlegen oder Millimeter. Führen Sie dazu die folgenden Schritte aus:
- Wechseln Sie zur Registerkarte Ansicht > Arbeitsmappenansichten und klicken Sie auf die Schaltfläche Seitenlayout. Dadurch werden die Lineale angezeigt, die die Spaltenbreite und Zeilenhöhe in der Standardmaßeinheit anzeigen: Zoll, Zentimeter oder Millimeter.
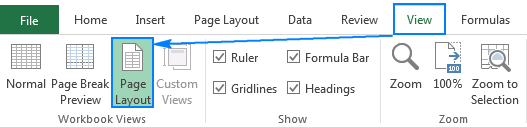
- Wählen Sie eine, mehrere oder alle Zeilen auf dem Blatt aus und stellen Sie die gewünschte Zeilenhöhe ein, indem Sie die Grenze unter eine der ausgewählten Zeilenüberschriften ziehen . Währenddessen zeigt Excel die Zeilenhöhe in Zoll an, wie im folgenden Screenshot gezeigt:

Tipps zur Excel-Zeilenhöhe
Wie Sie gerade gesehen haben, ändern Sie die Zeilenhöhe in Excel ist einfach und unkompliziert. Mit den folgenden Tipps können Sie die Größe von Zellen in Excel noch effizienter ändern.
Ändern der Zellengröße in Excel
Das Ändern der Größe von Zellen in Excel führt zu einer Änderung der Spaltenbreite und Zeilenhöhe. Durch Bearbeiten dieser Werte können Sie die Zellengröße erhöhen, Zellen verkleinern und sogar ein quadratisches Raster erstellen. Sie können beispielsweise die folgenden Größen verwenden, um quadratische Zellen zu erstellen:
| Schriftart | Zeilenhöhe | Spaltenbreite |
| Arial 10 pt | 12,75 | 1,71 |
| Arial 8 pt | 11.25 | 1.43 |
Alternativ können Sie alle erstellen Zellen gleicher Größe, drücken Sie Strg + A und ziehen Sie Zeilen und Spalten auf die gewünschte Pixelgröße (beim Ziehen und Ändern der Größe zeigt Excel die Zeilenhöhe und Spaltenbreite in Punkten / Einheiten und Pixeln an). Beachten Sie bitte, dass diese Methode nur quadratische Zellen auf dem Bildschirm anzeigen kann, jedoch beim Drucken kein quadratisches Raster garantiert.
So ändern Sie die Standardzeilenhöhe in Excel
Wie zu Beginn dieses Tutorials erwähnt, hängt die Zeilenhöhe in Excel von der Schriftgröße ab, genauer gesagt von der Größe der größten in der Zeile verwendeten Schriftart. Um die Standardzeilenhöhe zu erhöhen oder zu verringern, können Sie einfach die Standardschriftgröße ändern. Klicken Sie dazu auf Datei > Optionen > Allgemein und geben Sie Ihre Einstellungen im Abschnitt Beim Erstellen neuer Arbeitsmappen an:
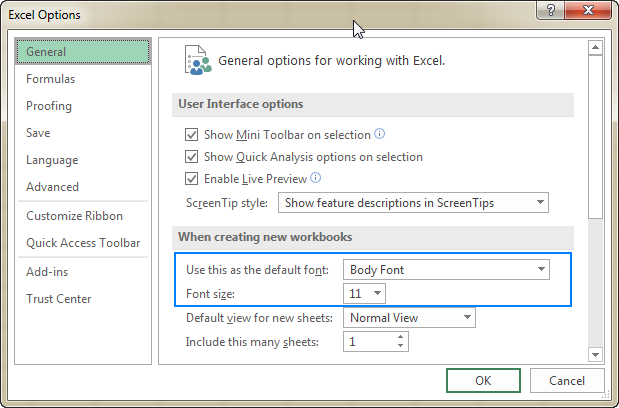
Wenn Sie mit der von Excel für Ihre neu festgelegte Standardschrift festgelegten optimalen Zeilenhöhe nicht ganz zufrieden sind, können Sie das gesamte Blatt auswählen und die Zeilenhöhe numerisch oder nach ändern mit der Maus. Speichern Sie anschließend eine leere Arbeitsmappe mit Ihrer benutzerdefinierten Zeilenhöhe als Excel-Vorlage und stützen Sie neue Arbeitsmappen auf diese Vorlage.
Auf diese Weise können Sie die Zeilenhöhe in Excel ändern. Ich danke Ihnen für das Lesen und hoffe, Sie nächste Woche auf unserem Blog zu sehen!
- So ändern Sie die Spaltenbreite in Excel
- So wickeln Sie Text in Excel ein
- Automatisches Anpassen in Excel
- Ausrichten von Text in Excel