Bylo by hezké automaticky aktualizovat kontingenční tabulku aplikace Excel, kdykoli se změní její zdrojová data. Bohužel neexistuje vestavěný způsob, jak toho dosáhnout. Zde jsou 3 způsoby, jak můžete kontingenční tabulku po provedení změn ve zdrojových datech aktualizovat.
Žádné integrované automatické obnovení kontingenční tabulky
Pokud přidáte nové záznamy nebo odstranit záznamy nebo upravit existující data, kontingenční tabulka nezobrazí revidovaná data hned. Neexistuje žádné nastavení, které byste mohli změnit, aby aplikace Excel automaticky obnovila kontingenční tabulku, jakmile se data změní.
Ve výsledku budete mít kontingenční tabulku v aktuálním stavu mít 3 možnosti:
- Ruční obnovení kontingenční tabulky
- Použití makra k automatické aktualizaci kontingenční tabulky aplikace Excel
- Změňte nastavení kontingenční tabulky na získejte několik automatických aktualizací
Ruční aktualizace
Ne, není to automatické, ale rychlý a snadný způsob obnovení kontingenční tabulky po změně dat je ruční aktualizujte jej:
- Klikněte pravým tlačítkem na libovolnou buňku v kontingenční tabulce a poté klikněte na Obnovit.
Pro: Jedná se o jednoduchý způsob okamžitého obnovení kontingenční tabulka
Con: Není to automatické. Nezapomeňte to udělat pokaždé, když se data změní!

Automaticky aktualizovat při otevření souboru
Jedním ze způsobů, jak se automaticky aktualizovat, je nastavit kontingenční tabulku tak, aby se obnovila při otevření souboru, ve kterém je. S touto metodou získáte částečnou automatizaci, aniž byste do souboru museli přidávat makra.
Kdykoli zavřete a znovu otevřete soubor, kontingenční tabulka se obnoví.
Chcete-li nastavit tuto metodu obnovení:
- Klepněte pravým tlačítkem na libovolnou buňku v kontingenční tabulce
- Klikněte na Možnosti kontingenční tabulky
- V okně Možnosti kontingenční tabulky klikněte na kartu Data
- V části Data kontingenční tabulky přidejte zaškrtnutí Obnovit Data při otevírání souboru
- Kliknutím na OK zavřete dialogové okno.
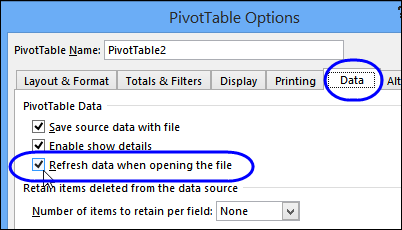
Pro: Kdykoli zavřete a znovu otevřete soubor, kontingenční tabulka se automaticky obnoví.
Con: Kontingenční tabulka se neaktualizuje automaticky, když máte otevřený sešit
Automaticky aktualizovat pomocí makra
Posledním způsobem, jak aktualizovat kontingenční tabulku, je makro. Můžete nastavit makro aplikace Excel tak, aby automaticky obnovovalo kontingenční tabulku, když je aktivován její list.
Pokud je to něco, co jste dosud neudělali, na mém webu Contextures jsou pokyny ke kopírování kódu VBA. do svých vlastních souborů.
Makro pro jednu kontingenční tabulku
Vložte následující kód do modulu listu, pokud je na listu jedna kontingenční tabulka:
Private Sub Worksheet_Activate() Application.EnableEvents = False Me.PivotTables(1).RefreshTable Application.EnableEvents = TrueEnd Sub
Poznámka: Pokud jsou listy kontingenčních tabulek chráněny, přečtěte si v tomto článku nápovědu k kontingenčním tabulkám na chráněném listu.
Makro pro více kontingenčních tabulek
Pokud jsou na listu dvě nebo více kontingenčních tabulek s různými zdrojovými daty, použijte tento kód vložený do modulu listu. Tím se automaticky obnoví všechny kontingenční tabulky na listu:
Private Sub Worksheet_Activate() Dim pt As PivotTable Application.EnableEvents = False For Each pt In Me.PivotTables pt.RefreshTable Next pt Application.EnableEvents = TrueEnd Sub
Video: Odstraňování problémů s kontingenční tabulkou
Než přidáte makra, může pomůže získat seznam všech kontingenčních tabulek v sešitu s podrobnostmi o tom, kde jsou umístěny,
Toto video ukazuje makro, které tento seznam vytvoří za vás, a ukázkový soubor můžete získat z můj web Contextures, který bude následovat.