Výukový program ukazuje různé způsoby, jak změnit výšku řádku a změnit velikost buněk v aplikaci Excel.
Ve výchozím nastavení mají všechny řádky v novém sešitu stejnou výšku. Microsoft Excel vám však umožňuje měnit velikost řádků různými způsoby, například změnou výšky řádku pomocí myši, automatickým přizpůsobením řádků a zalamováním textu. Dále v tomto výukovém programu najdete všechny podrobnosti o všech těchto technikách.
- Výška řádků aplikace Excel – základy
- Změna výšky řádků pomocí myši
- Nastavit výšku řádku v aplikaci Excel číselně
- Automaticky přizpůsobit výšku řádku v aplikaci Excel
- Upravit výšku řádku v palcích
- Tipy pro výšku řádku Excel
Výška řádku aplikace Excel
V pracovních listech aplikace Excel je výška výchozího řádku určena velikostí písma. Jak zvětšíte nebo zmenšíte velikost písma pro konkrétní řádek (řádky), Excel automaticky zvětší nebo zkrátí řádek.
Podle společnosti Microsoft je u výchozího písma Calibri 11 výška řádku 12,75 bodů, což je přibližně 1/6 palce nebo 0,4 cm. V praxi se v nejnovějších verzích Excel 2016 a Excel 2013 výška řádku liší v závislosti na měřítku zobrazení (DPI) od 15 bodů při 100% dpi do 14,3 bodů při 200% dpi.
Vy můžete také nastavit výšku řádku v aplikaci Excel ručně, od 0 do 409 bodů, přičemž 1 bod se rovná přibližně 1/72 palce nebo 0,035 cm. Skrytý řádek má nulovou (0) výšku.
Chcete-li zkontrolovat aktuální výšku daného řádku, klikněte na hranici pod nadpisem řádku a Excel zobrazí výšku v bodech a pixelech:

Jak změnit výšku řádku v aplikaci Excel pomocí myši
Nejběžnějším způsobem úpravy výšky řádku v aplikaci Excel je přetažení řádku okraj. Umožňuje vám rychle změnit velikost jednoho řádku a také změnit výšku více nebo všech řádků. Zde je postup:
- Chcete-li změnit výšku jednoho řádku, táhněte spodní hranici záhlaví řádku, dokud nebude řádek nastaven na požadovanou výšku.

- Chcete-li změnit výšku více řádků, vyberte řádky, které vás zajímají, a přetáhněte hranici pod libovolným nadpisem řádku ve výběru.

- Chcete-li změnit výšku všech řádků na listu, vyberte celý list stisknutím Ctrl + A nebo kliknutím na tlačítko Vybrat vše
 a poté přetáhněte oddělovač řádků mezi záhlaví řádků.
a poté přetáhněte oddělovač řádků mezi záhlaví řádků.
Jak nastavit výšku řádku v aplikaci Excel číselně
Jak bylo uvedeno výše v několika odstavcích, výška řádku aplikace Excel je uvedena v bodech. Výšku řádku můžete upravit změnou výchozích bodů. Vyberte k tomu libovolnou buňku v řádcích, u kterých chcete změnit velikost, a proveďte následující:
- Na Na kartě Domů ve skupině Buňky klikněte na Formát > Výška řádku.
- Do pole Výška řádku zadejte požadovanou hodnotu a kliknutím na OK změnu uložíte.

Další způsob přístupu k dialogu Výška řádku je chcete-li vybrat požadované řádky, klikněte pravým tlačítkem a v kontextové nabídce zvolte Výška řádku…
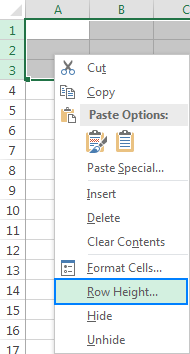
Jak automaticky přizpůsobit řádek výška v aplikaci Excel
Při kopírování dat do listů aplikace Excel existují chvíle, kdy se výška řádku automaticky neupraví. Výsledkem je oříznutí víceřádkového nebo neobvykle vysokého textu, jak je znázorněno v pravé části snímku obrazovky níže. Chcete-li tento problém vyřešit, použijte funkci automatického přizpůsobení aplikace Excel, která vynutí automatické rozbalení řádku tak, aby vyhovovalo největší hodnotě v daném řádku.
Chcete-li řádky automaticky přizpůsobit v aplikaci Excel, vyberte jeden nebo více řádků a proveďte jeden z následující:
Metoda 1. Poklepejte na spodní hranici libovolného záhlaví řádku ve výběru:

Metoda 2 . Na kartě Domů ve skupině Buňky klikněte na Formát > Výška řádku pro automatické přizpůsobení:
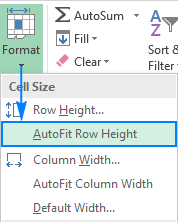
Jak upravit výšku řádku v palcích
V některých situacích, například při přípravě listu pro tisk, můžete nastavit výšku řádku v palcích, centimetrech nebo milimetry. Chcete-li to provést, postupujte takto:
- Přejděte na kartu Zobrazení > skupina Zobrazení sešitu a klikněte na tlačítko Rozvržení stránky. Zobrazí se pravítka zobrazující šířku sloupce a výšku řádku ve výchozí měrné jednotce: palce, centimetry nebo milimetry.
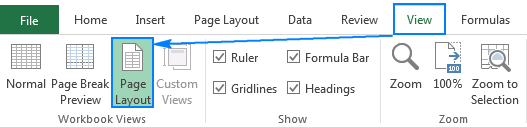
- Vyberte jeden, několik nebo všechny řádky na listu a nastavte požadovanou výšku řádku přetažením hranice pod jednu z vybraných záhlaví řádků . Když to uděláte, Excel zobrazí výšku řádku v palcích, jak je znázorněno na následujícím obrázku:

Tipy pro výšku řádku aplikace Excel
Jak jste právě viděli, změna výšky řádku v aplikaci Excel je snadné a přímé. Následující tipy vám mohou pomoci změnit velikost buněk v aplikaci Excel ještě efektivněji.
Jak změnit velikost buněk v aplikaci Excel
Změna velikosti buněk v aplikaci Excel se zmenší na změnu šířky sloupce a výšky řádku. Manipulací s těmito hodnotami můžete zvětšit velikost buněk, zmenšit buňky a dokonce vytvořit čtvercovou mřížku. K vytvoření hranatých buněk můžete například použít následující velikosti:
| Písmo | Výška řádku | Šířka sloupce |
| Arial 10 bodů | 12,75 | 1,71 |
| Arial 8 bodů | 11.25 | 1.43 |
Případně provést vše buňky stejné velikosti, stiskněte Ctrl + A a přetáhněte řádky a sloupce na požadovanou velikost pixelu (při přetahování a změně velikosti bude Excel zobrazovat výšku řádku a šířku sloupce v bodech / jednotkách a pixelech). Pamatujte, že tato metoda může na obrazovce zobrazit pouze čtvercové buňky, ale při tisku nezaručuje čtvercovou mřížku.
Jak změnit výchozí výšku řádku v aplikaci Excel
Jak bylo uvedeno na začátku tohoto kurzu, výška řádku v aplikaci Excel závisí na velikosti písma, přesněji na velikosti největšího písma použitého v řádku. Chcete-li tedy zvýšit nebo snížit výchozí výšku řádku, můžete jednoduše změnit výchozí velikost písma. Za tímto účelem klikněte na Soubor > Možnosti > Obecné a v části Při vytváření nových sešitů upřesněte předvolby:
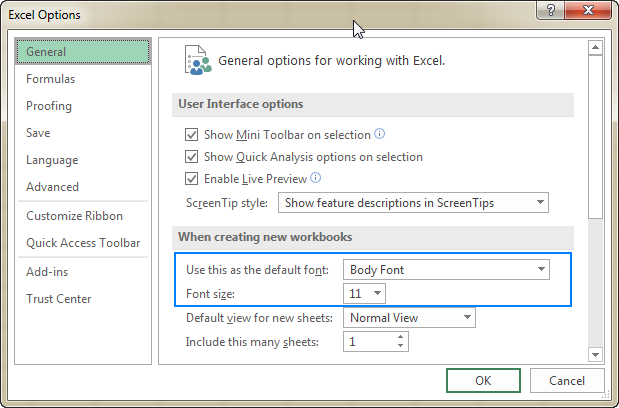
Pokud nejste spokojeni s optimální výškou řádku nastavenou Excelem pro nově vytvořené výchozí písmo, můžete vybrat celý list a změnit výšku řádku numericky nebo pomocí pomocí myši. Poté uložte prázdný sešit s vlastní výškou řádku jako šablonu aplikace Excel a založte na této šabloně nové sešity.
Takto můžete změnit výšku řádku v aplikaci Excel. Děkuji vám za přečtení a doufám, že vás příští týden uvidíme na našem blogu!
- Jak změnit šířku sloupce v aplikaci Excel
- Jak zalomit text do aplikace Excel
- Automatické přizpůsobení v aplikaci Excel
- Jak zarovnat text v aplikaci Excel