Nyní je čas vytvořit složku ve vašem systému.
Ano, vy můžete to udělat pomocí nástroje Finder nebo jiného nástroje, který používáte k procházení a vytváření souborů. Existují však výhody, když to uděláte pomocí terminálu, zejména
pokud se chcete více věnovat programování!
Jak je možné vytvořit složku v Terminálu? Čas na nový příkaz!
mkdir
Použijte příkaz mkdir pro vytvoření adresáře. mkdir je zkratka pro „make directory.“ Zadejte název adresáře (složky), který chcete vytvořit hned po něm. Pokud bych chtěl vytvořit složku nazvaný new-folder, spustil bych:
mkdir new-folder
Pojďme se podívat na konkrétní příklady.
Vytváření složek
Příklad bez kódu
Scénář: Jste na univerzitě a právě jste zahájili druhý semestr. V počítači máte kompletní složku s názvem „První semestr“, která obsahuje všechny vaše první semestrální práce. Pro svou práci v druhém semestru musíte vytvořit stejnou složku.
Složka prvního semestru, kterou použijete jako inspiraci, je uspořádána takto:
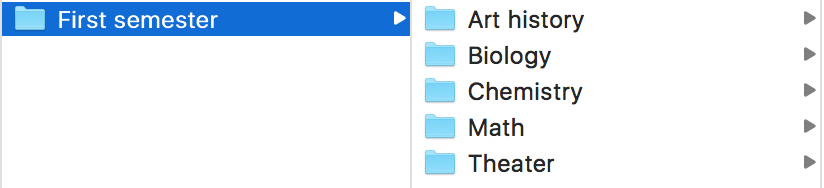
Stejný ekvivalent vytvoříte i pro druhý semestr samozřejmě … samozřejmě pomocí Terminálu. 👍
Proč je to důležité? Jakmile se pustíte do jakéhokoli programování (design, front-end, back-end a další), „téměř vždy vytvoříte složky a soubory pro svůj kód prostřednictvím příkazového řádku. Jako začátečník budete mít obrovskou výhodu. pokud vám to vyhovuje.
Z příkazového řádku se ujistěte, že jste ve svém systému na místě, které si pamatujete. Složky „Desktop“ nebo „Documents“ mohou být dobré místo k pobytu.
Můžete spustit následující příkazy a po každém stisknout klávesu Enter.
Vytiskněte pracovní adresář (podívejte se, kde jste):
pwd
Seznam obsahu aktuálního adresáře:
ls
Změňte adresáře do adresáře Desktop (pokud tak neučiníte) „Nemáte složku na ploše, je to v pořádku. Nahraďte jiný název složky ze seznamu vytvořeného příkazem ls).
cd Desktop
Vytvořte adresář (složku) s názvem School:
mkdir School
Změňte adresáře do adresáře School ectory:
cd School
Okno terminálu bude vypadat takto:
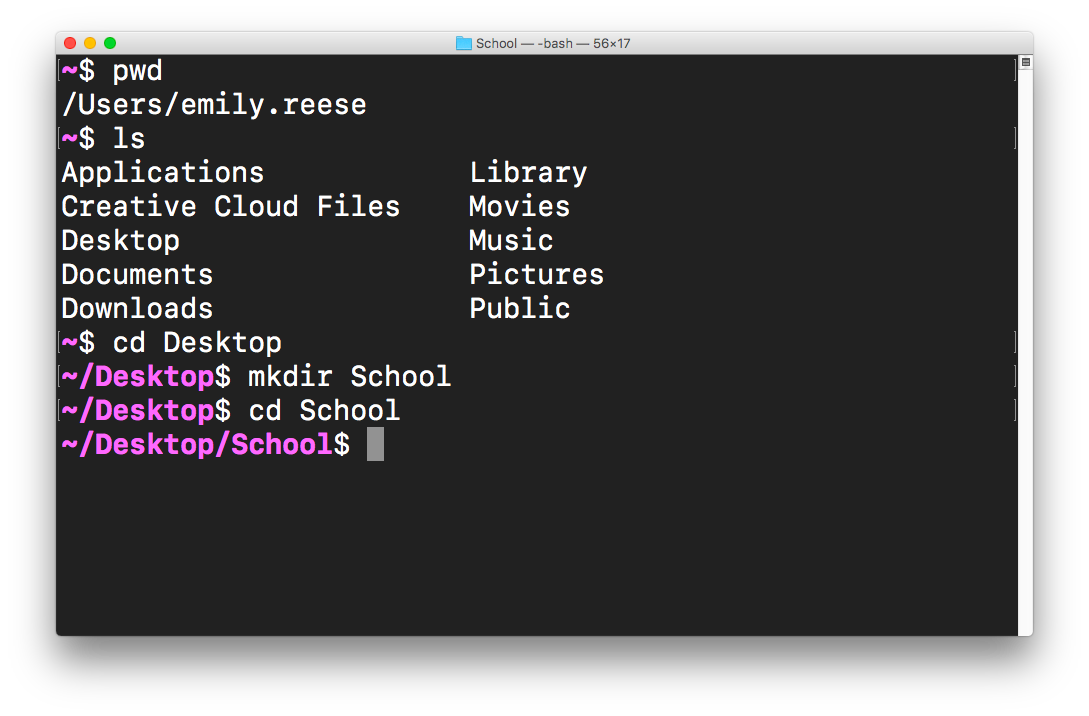
názvy složek s více slov
V našem příkladu by se složka měla jmenovat „Druhý semestr.“ Právě jsme vytvořili složku s názvem „Škola“, abychom zůstali organizovaní. Teoreticky bych spustil mkdir Second semester vytvořit uvnitř složku nazvanou „Druhý semestr“, že?
Ne! 😖 Je třeba věnovat zvláštní pozornost složce jména, která obsahují mezery.
Všimněte si, že spuštěním mkdir Second semester se místo jedné vytvoří dvě složky (1. „Druhá,“ 2. „Semestr“) :
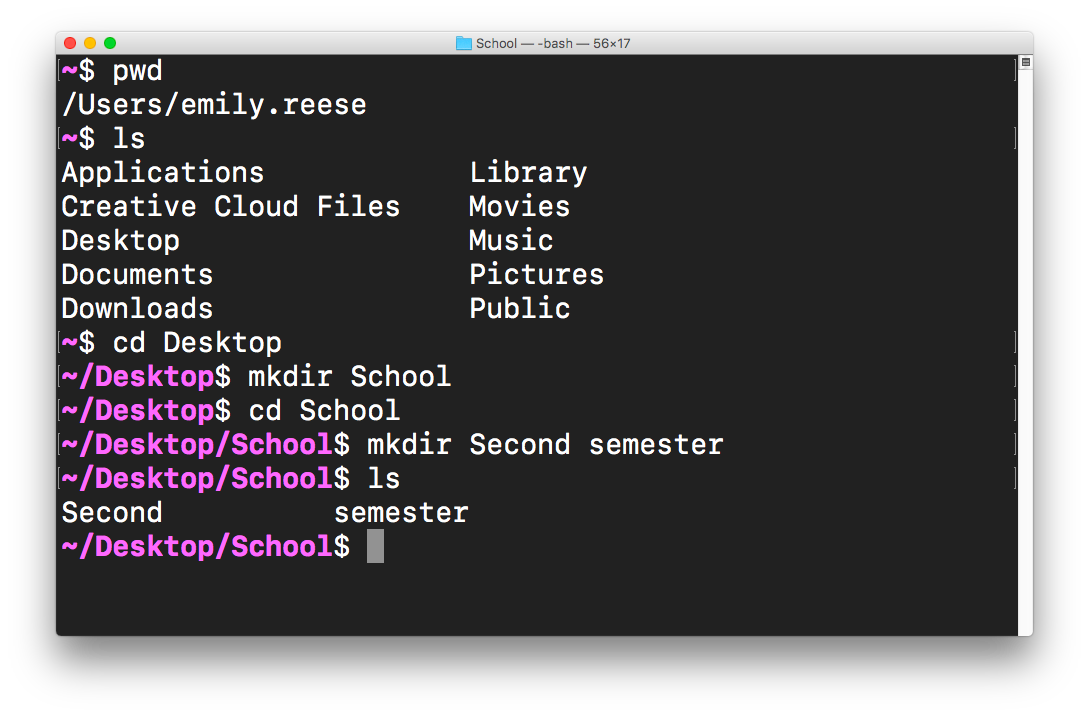
Spuštěním mkdir Second semester jsem omylem vytvořil 2 soubory: jeden s názvem„ Second “a druhý s názvem„ semester “. Je to proto, že můj počítač interpretuje mezeru mezi těmito dvěma slovy jako vymezení mezi názvy dvou složek, nikoli pouze mezeru uprostřed jednoho názvu.
Je zřejmé, že potřebujeme jiný způsob označení „druhého semestru“ „je celý název jednoho souboru; ne dvě samostatná.
Řešení pro víceslovné složky
Chcete-li vytvořit složku, která obsahuje více slov, nebo na ni odkazovat, máte tři možnosti:
-
Používejte uvozovky, tj.
mkdir "Second semester"-
Tím se říká, že název složky by měl obsahovat všechny znaky uvnitř uvozovek.
-
-
uniknout speciálnímu znaku (znak, který počítač interpretuje zvláštním způsobem) pomocí zpětného lomítka, tj.
mkdir Second\ semester-
Tím se říká, že by měl být ignorován zvláštní význam prostoru mezi„ druhým “a„ semestrem “. Chceme, aby prostor byl pouze doslovný prostor, nikoli pro Terminál, aby to interpretoval jako způsob oddělení více názvů složek.
-
V programování budete často používat zpětná lomítka k úniku speciálních znaků!
-
-
pomocí pomlček místo mezer vytvořte úplně jiný název složky (tj.,
mkdir Second-semester)
Můžete použít uvozovky: 👍
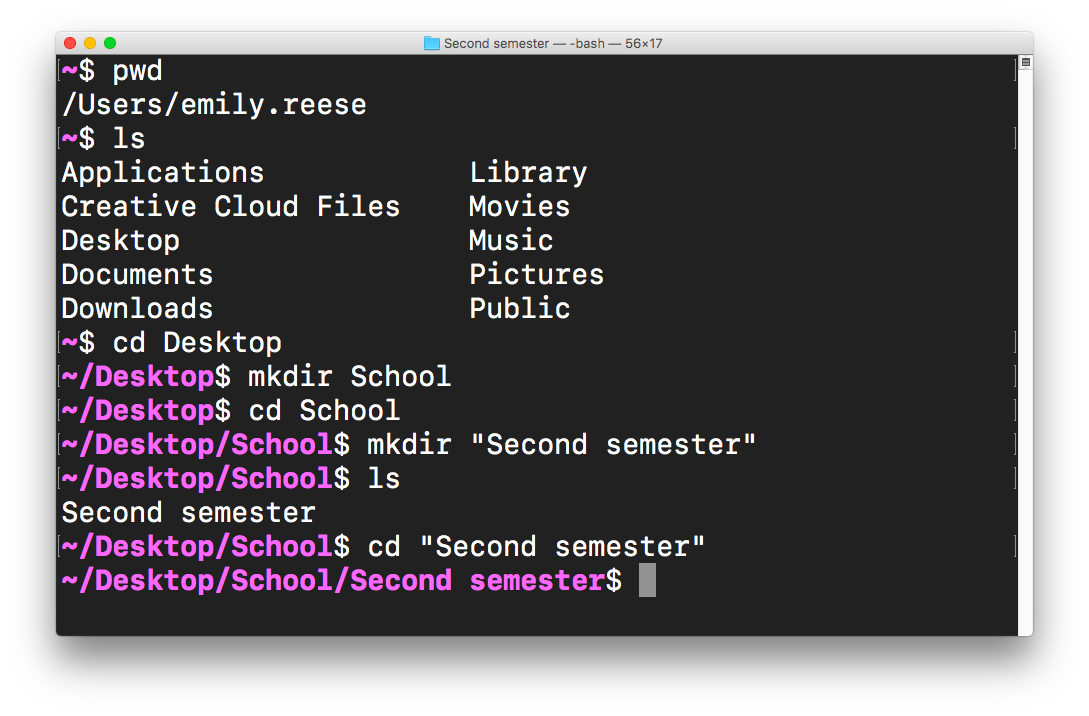
Nebo uniknout (což znamená ignorovat zvláštní význam) prostor tím, že jej předloží zpětným lomítkem, což je matoucí, ale běžný programovací zvyk:
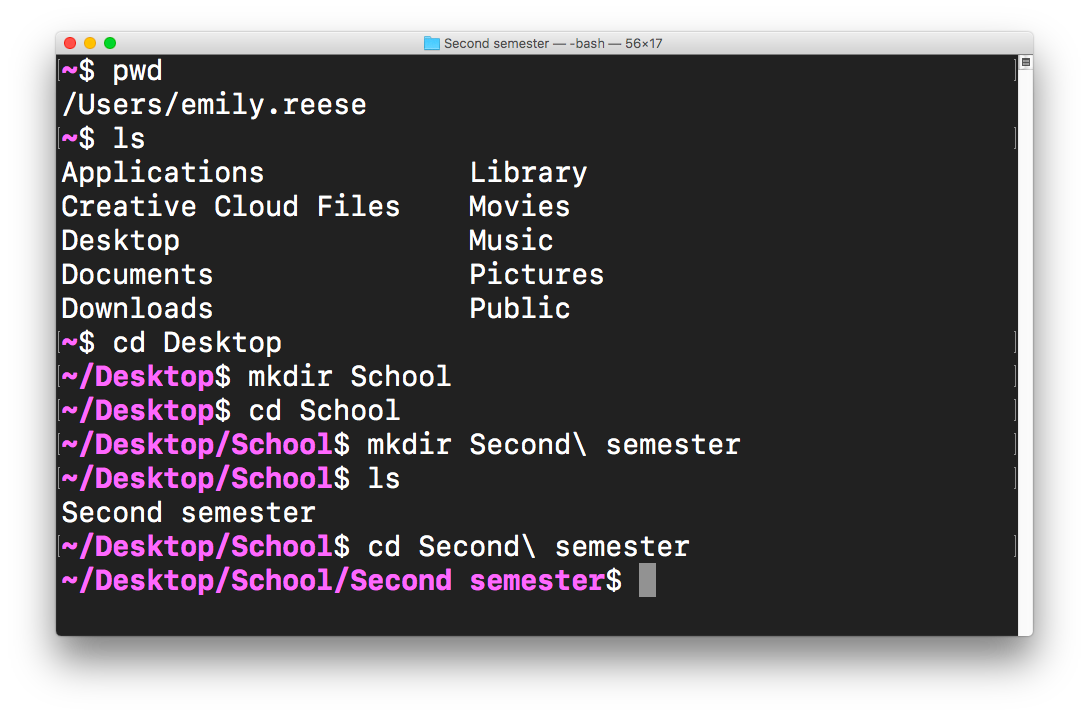
Ať už používáte uvozovky nebo zpětné lomítko k vytváření složek s více slovy, budete všichni nastaveno.
Nyní je řada na vás! Vytvořte složky pro výše uvedené školní předměty:
-
Historie umění
-
Biologie
-
Chemie
-
Matematika
-
Divadlo
Kód příklad
Vytváření složek je přesně stejný proces bez ohledu na to, zda v nich bude nebo nebude kód. Složka je jen složka! Pokud jste ale programátor, je důležité udržovat váš kód strukturovaný a organizovaný.
Možná ještě nemáte zkušenosti s HTML nebo CSS, jazyky, které nastavíte obsah a vzhled webových stránek. To je naprosto v pořádku. Chci vám ukázat klasickou strukturu těchto druhů projektů, abyste viděli, jak vytváření složek pomocí Terminálu není užitečné pro školní účely: je to také to, co programátoři dělají každý den .
Mnoho programátorů používá při vytváření základních webových stránek velmi klasickou strukturu složek a souborů. Kód umístí do jedné složky pojmenované pro projekt s několika podsložkami uvnitř, aby mohli svůj kód dobře uspořádat.
Tyto podsložky mohou obsahovat img podsložku pro uložení obrázků, které se objeví na webu, nebo složku css, do které se vejdou všechny CSS, tj. pravidla stylu pro projekt (jaká barva má být text, jak velká budou záhlaví atd.).
Níže je snímek obrazovky z dokumentace projektu. Tečka na vlevo nahoře na obrázku představuje celkovou složku projektu. Uvnitř vidíte, že skutečně existují css a img složky, a stejně jako soubor s názvem index.html který vytvoříme v následující kapitole.
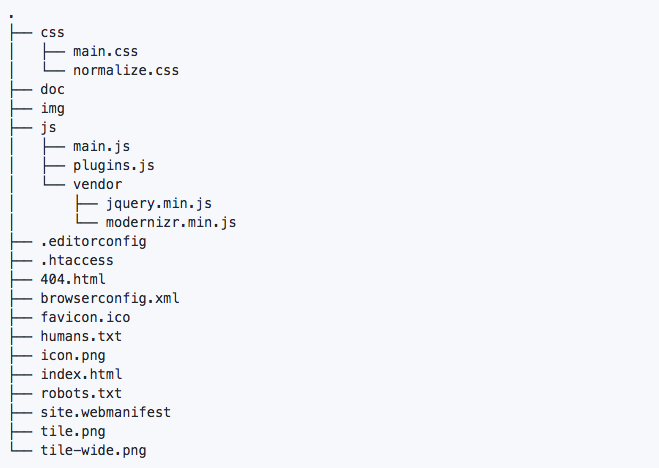
Toto je konečná struktura složek, kterou chceme, vizualizováno ve Finderu:
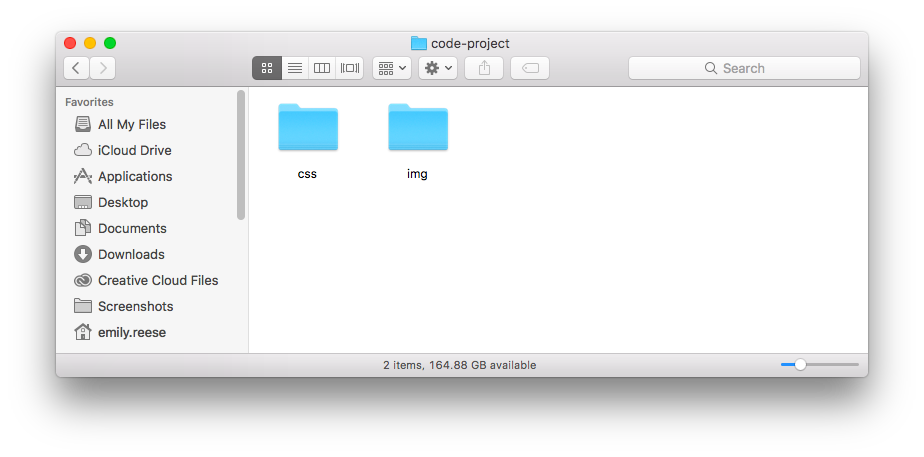
Požadované příkazy pro spuštění jako série jsou následující (z vaší složky na ploše nebo z libovolného místa, kde chcete vytvořit své příklady):
mkdir code-project
cd code-project
mkdir css
mkdir img
Zde jak to vypadá v Terminálu:
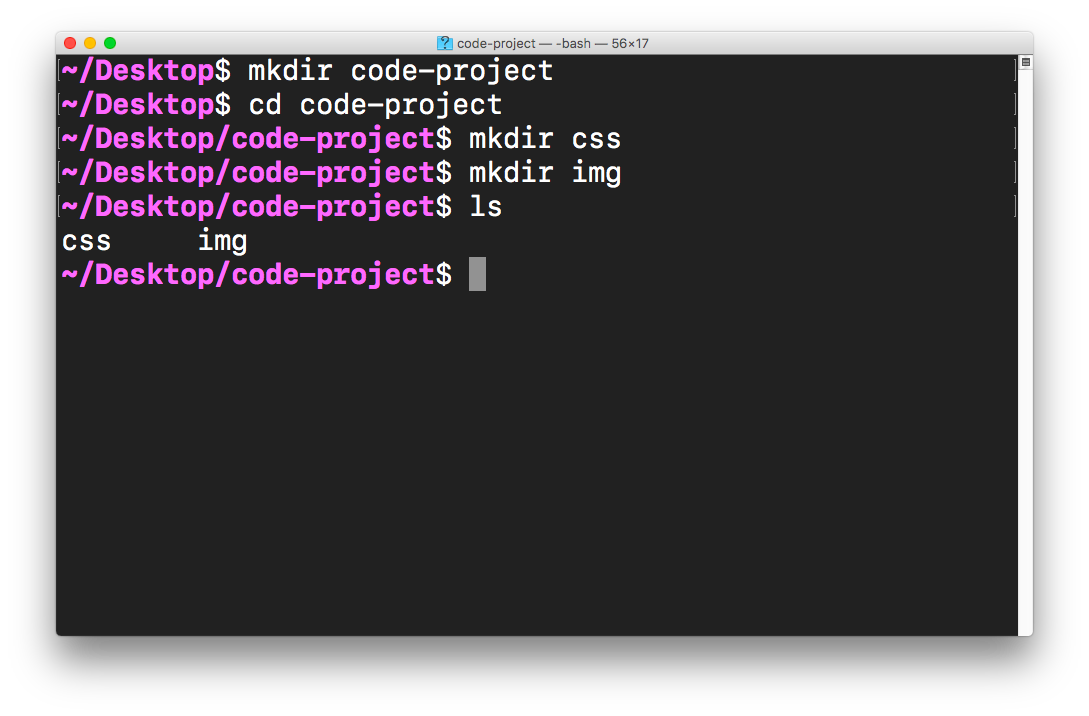
Jakmile máte požadovanou složku nastavení organizace, můžeme přejít na další úkol v následující kapitole: vytváření souborů v těchto složkách. Budeme se držet stejných příkladů: jeden nesouvisí s kódem, jeden nesouvisí s kódem!