Lekce 26: Sledování změn a komentářů
/ cs / word2013 / checking-spelling-and-grammar / content /
Úvod
Předpokládejme, že vás někdo požádá o korekturu nebo spolupráci na dokumentu. Pokud jste měli vytištěnou kopii, můžete použít červené pero k přeškrtnutí vět, označení pravopisných chyb a přidání komentářů na okraji. Word vám umožňuje provádět všechny tyto věci elektronicky pomocí funkcí Sledování změn a komentářů
Volitelné: Stáhněte si náš praktický dokument.
Vysvětlení sledování změn
Když zapnete Sledování změn, každá změna provedená v dokumentu se zobrazí jako barevné označení. Pokud text smažete, nezmizí – místo toho bude text přeškrtnut. Pokud přidáte text, bude podtržený. To vám umožní zobrazit úpravy před provedením trvalých změn.
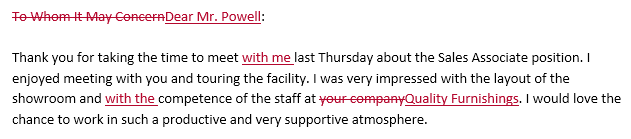 Použití sledování změn
Použití sledování změn Pokud existuje více recenzentů, každé osobě bude přidělena jiná značkovací barva.
Chcete-li zapnout Sledování změn:
- Na kartě Kontrola klikněte na příkaz Sledovat změny.
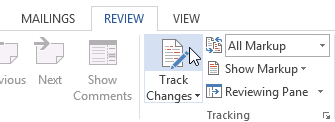 Zapnutí sledování změn
Zapnutí sledování změn - Sledování změn bude zapnuto. Od tohoto okamžiku se všechny změny, které v dokumentu provedete, zobrazí jako barevné značky.
 Sledování změn
Sledování změn
Kontrola změn
Sledované změny jsou opravdu jen navrhované změny. Aby se staly trvalými, musí být přijaty. Na druhou stranu může původní autor s některými sledovanými změnami nesouhlasit a rozhodnout se je odmítnout.
Přijetí nebo odmítnutí změn:
- Vyberte požadovanou změnu přijmout nebo odmítnout.
 Výběr sledované změny k přijetí nebo odmítnutí
Výběr sledované změny k přijetí nebo odmítnutí - Na kartě Kontrola klikněte na příkaz Přijmout nebo Odmítnout .
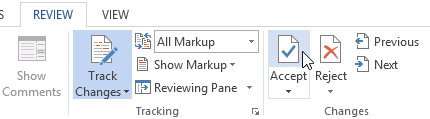 Přijetí změny
Přijetí změny - Značka zmizí a Word automaticky přejde na další změnu. Každou změnu můžete nadále přijímat nebo odmítat, dokud všechny nezkontrolujete.
 Po přijetí změny
Po přijetí změny - Když jste znovu dokončeno, kliknutím na příkaz Sledovat změny vypněte Sledování změn.
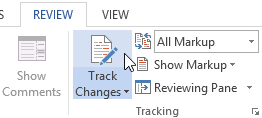 Vypnutí sledování změn
Vypnutí sledování změn
Přijmout vše změny najednou, klikněte na rozbalovací šipku Přijmout a poté vyberte Přijmout vše. Pokud již nechcete sledovat změny, můžete vybrat Přijmout vše a Zastavit sledování.
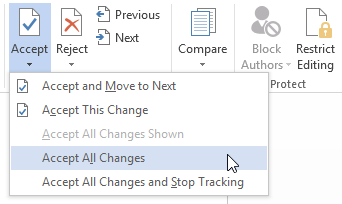 Přijímání všech změn
Přijímání všech změn Možnosti sledování změn sledování
Pokud máte mnoho sledovaných změn, mohou se stát rušivými, pokud se pokoušíte dokument přečíst. Word naštěstí poskytuje několik různých způsobů, jak přizpůsobit, jak se sledované změny projeví, včetně možnosti skrýt sledované změny.
Skrytí sledovaných změn:
- Na kartě Kontrola klikněte na příkaz Zobrazit pro kontrolu. Příkaz Zobrazit pro kontrolu se nachází napravo od příkazu Sledovat změny.
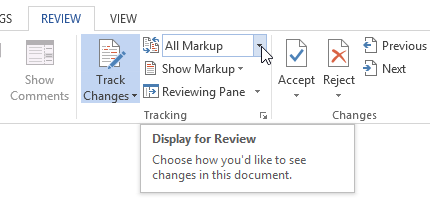 Kliknutím na příkaz Zobrazit pro kontrolu
Kliknutím na příkaz Zobrazit pro kontrolu - V rozevírací nabídce existují čtyři možnosti:
- Jednoduché označení: Zobrazuje finální verzi bez vložených značek. Na levém okraji se objeví červené značky, které označují, kde došlo ke změně.
- Všechny značky: Zobrazí se finální verze s vloženými značkami.
- Žádné značky: Zobrazí se poslední version and hides all markups.
- Original: This shows the original version and hides all markups.
- V rozevírací nabídce vyberte požadovanou možnost. . V našem příkladu „Před přijetím změn vybereme Bez označení, abychom si prohlédli finální verzi dokumentu.
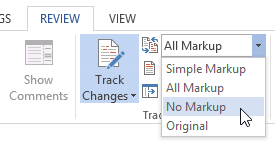 Výběr možnosti Bez označení
Výběr možnosti Bez označení
Můžete také kliknout na značku na levém okraji a přepnout mezi jednoduchým značením a všemi značkami.
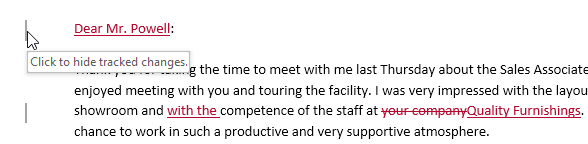 Kliknutím na značku skryjete sledované changes
Kliknutím na značku skryjete sledované changes Skrytí sledování změn není totéž jako kontrola změn. Před odesláním konečné verze dokumentu budete muset změny přijmout nebo odmítnout.
Chcete-li zobrazit revize v bubliny:
Ve výchozím nastavení se většina revizí zobrazuje jako vložená, což znamená, že samotný text je označen. Můžete také zvolit zobrazení revizí v bublinách, což posune většinu revizí k pravému okraji. Odstranění vložených značek může způsobit dokument je lépe čitelný a bubliny vám také poskytnou podrobnější informace o některých označeních.
- Na kartě Recenze klikněte na Zobrazit označení
 Bubliny Zobrazit revize v bublinách.
Bubliny Zobrazit revize v bublinách.
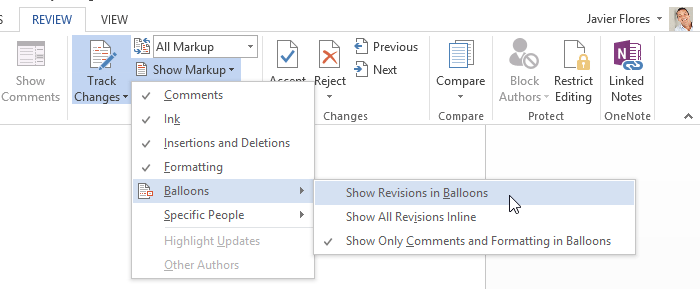 Kliknutím na Zobrazit revize v bublinách
Kliknutím na Zobrazit revize v bublinách - Většina revizí se zobrazí vpravo okraj, i když jakýkoli přidaný text bude stále zobrazen jako vložený.
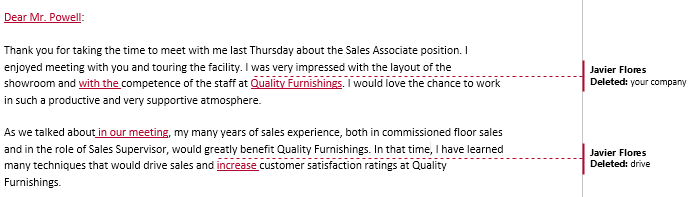 Sledování změn v bublinách
Sledování změn v bublinách
Chcete-li se vrátit k vloženým značkám , můžete vybrat buď Zobrazit všechny revize vložené nebo Zobrazit pouze komentáře a formátování v bublinách.
Někdy můžete místo úpravy dokumentu přidat komentář, který poskytne zpětnou vazbu. I když se často používá v kombinaci se sledováním změn, pro použití komentářů není nutné mít zapnuté sledování změn.
Přidávání komentářů:
- zvýraznění nějaký text nebo umístěte kurzor na místo, kde se má komentář zobrazit.
 Výběr textu
Výběr textu - Na kartě Recenze klikněte na příkaz Nový komentář.
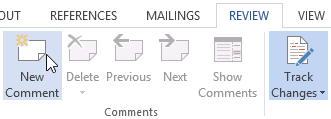 Kliknutím na příkaz Nový komentář
Kliknutím na příkaz Nový komentář - Napište svůj komentář. Až budete hotovi, můžete pole pro komentář zavřít stisknutím klávesy Esc nebo kliknutím kdekoli mimo pole pro komentář.
 Přidání komentáře
Přidání komentáře
Můžete také odpovědět na existující komentář. Stačí kliknout na tlačítko Odpovědět a zadat odpověď.
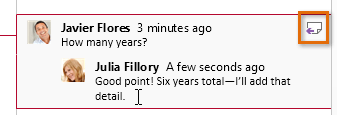 Odpověď na komentář
Odpověď na komentář Smazání komentářů:
- Vyberte komentář, který chcete smazat.
 Výběr komentáře, který chcete smazat
Výběr komentáře, který chcete smazat - Na kartě Recenze klikněte na příkaz Odstranit.
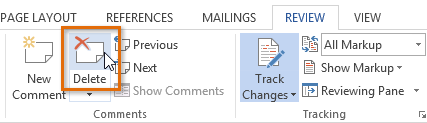 Kliknutím na příkaz Odstranit
Kliknutím na příkaz Odstranit - Komentář bude odstraněn.
 Po smazání komentáře
Po smazání komentáře
Chcete-li smazat všechny komentáře, klikněte na rozbalovací šipku Odstranit a vyberte možnost Odstranit vše Komentáře v dokumentu.
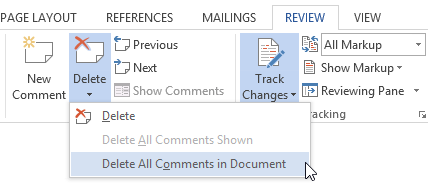 Smazání všech komentářů
Smazání všech komentářů Porovnání dokumentů
Pokud upravujete dokument bez sledování změn , je to stále možné používat funkce kontroly, jako je Přijmout a Odmítnout. Můžete to udělat porovnáním dvou verzí dokumentu. Vše, co potřebujete, je původní dokument a revidovaný dokument (dokumenty musí mít také různé názvy souborů).
Chcete-li porovnat dva dokumenty:
- Na kartě Kontrola klikněte na příkaz Porovnat a poté z rozbalovací nabídky vybrat Porovnat …
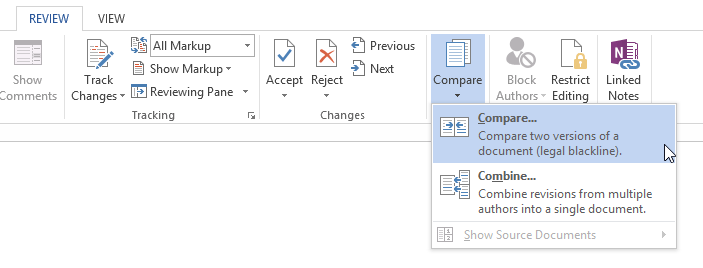 Kliknutím na příkaz Porovnat …
Kliknutím na příkaz Porovnat … - Zobrazí se dialogové okno. Vyberte svůj původní dokument kliknutím na šipku rozevíracího seznamu a výběrem dokumentu ze seznamu. Pokud soubor není v seznamu, vyhledejte jej kliknutím na tlačítko Procházet.
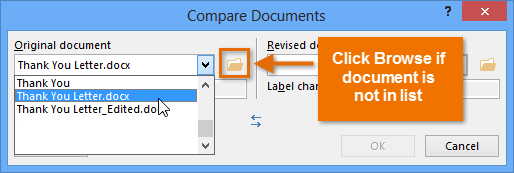 Výběr původního dokumentu
Výběr původního dokumentu - Vyberte revidovaný soubor dokument, poté klikněte na OK.
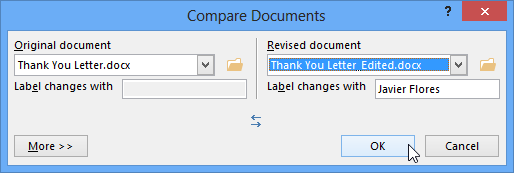 Výběr revidovaného dokumentu a kliknutí na OK
Výběr revidovaného dokumentu a kliknutí na OK - Word porovná tyto dva soubory a určí, co bylo změněno a poté vytvořte nový dokument. Změny se zobrazí jako barevné značky, stejně jako Sledování změn. K dokončení dokumentu pak můžete použít příkazy Přijmout a Odmítnout.
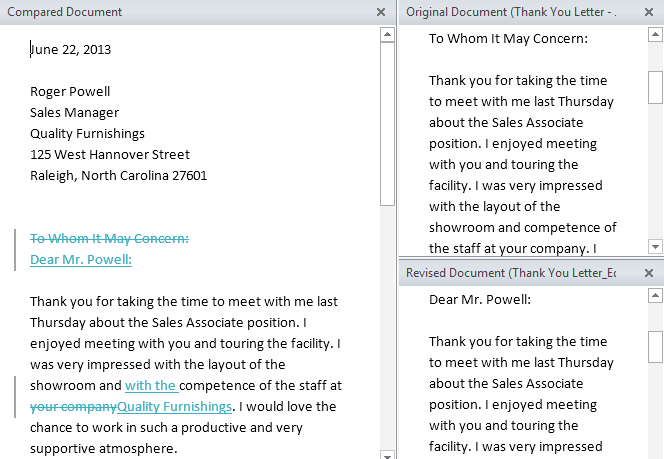 Porovnání dvou dokumentů
Porovnání dvou dokumentů
Původní a revidované dokumenty se zobrazí v podokně napravo, které můžete použít jako referenci (i když je nelze upravit). Pokud podokno nevidíte, klikněte na Porovnat ![]() Zobrazit Zdrojové dokumenty
Zobrazit Zdrojové dokumenty ![]() Zobrazit obojí.
Zobrazit obojí.
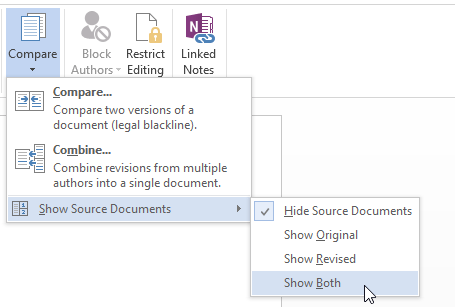 Zobrazení obou zdrojových dokumentů
Zobrazení obou zdrojových dokumentů Výzva!
- Otevřít existující dokument aplikace Word. Pokud chcete, můžete použít cvičný dokument.
- Zapnout sledování změn.
- Odstranit nějaký text.
- Přidat nějaký text.
- Změňte některé formátování textu.
- Experimentujte s příkazem Zobrazit pro kontrolu.
- Přijměte všechny změny a poté vypněte Sledování změn.
/ cs / word2013 / finalizace a ochrana dokumentů / obsahu /