Es wäre schön, eine Excel-Pivot-Tabelle automatisch zu aktualisieren, wenn sich ihre Quelldaten ändern. Leider gibt es keine integrierte Möglichkeit, dies zu erreichen. Es gibt jedoch drei Möglichkeiten, wie Sie eine Pivot-Tabelle aktualisieren können, nachdem Sie Änderungen an den Quelldaten vorgenommen haben.
Keine integrierte automatische Aktualisierung für Pivot-Tabelle
Wenn Sie neue Datensätze hinzufügen Wenn Sie Datensätze löschen oder vorhandene Daten bearbeiten, werden in der Pivot-Tabelle die überarbeiteten Daten nicht sofort angezeigt. Es gibt keine Einstellung, die Sie ändern können, damit Excel eine Pivot-Tabelle automatisch aktualisiert, sobald sich die Daten ändern.
Um die Pivot-Tabelle auf dem neuesten Stand zu halten, müssen Sie dies tun Sie haben drei Möglichkeiten:
- Manuelles Aktualisieren der Pivot-Tabelle
- Verwenden Sie ein Makro, um eine Excel-Pivot-Tabelle automatisch zu aktualisieren.
- Ändern Sie eine Pivot-Tabelleneinstellung in Einige automatische Updates erhalten
Manuelles Aktualisieren
Nein, dies ist nicht automatisch, aber eine schnelle und einfache Möglichkeit, die Pivot-Tabelle nach den Datenänderungen zu aktualisieren, besteht darin, sie manuell zu aktualisieren Aktualisieren Sie es:
- Klicken Sie mit der rechten Maustaste auf eine beliebige Zelle in der Pivot-Tabelle und klicken Sie dann auf Aktualisieren.
Pro: Dies ist eine einfache Möglichkeit, die Zelle sofort zu aktualisieren Pivot-Tabelle
Con: Es ist nicht automatisch. Sie müssen daran denken, dies jedes Mal zu tun, wenn sich die Daten ändern!

Beim Öffnen der Datei automatisch aktualisieren
Eine Möglichkeit zum automatischen Aktualisieren besteht darin, die Pivot-Tabelle so einzustellen, dass sie beim Öffnen der Datei, in der sie sich befindet, aktualisiert wird. Mit dieser Methode erhalten Sie eine teilweise Automatisierung, ohne der Datei Makros hinzufügen zu müssen.
Jedes Mal, wenn Sie die Datei schließen und anschließend erneut öffnen, wird die Pivot-Tabelle aktualisiert.
So richten Sie diese Aktualisierungsmethode ein:
- Klicken Sie mit der rechten Maustaste auf eine beliebige Zelle Klicken Sie in der Pivot-Tabelle auf PivotTable-Optionen.
- Klicken Sie im Fenster PivotTable-Optionen auf die Registerkarte Daten.
- Fügen Sie im Abschnitt PivotTable-Daten ein Häkchen zum Aktualisieren hinzu Daten beim Öffnen der Datei
- Klicken Sie auf OK, um das Dialogfeld zu schließen.
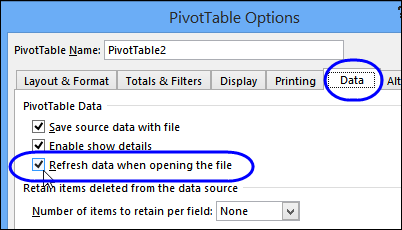
Pro: Jedes Mal, wenn Sie die Datei schließen und dann erneut öffnen, wird die Pivot-Tabelle automatisch aktualisiert.
Con: Die Pivot-Tabelle wird nicht automatisch aktualisiert, während Sie die Arbeitsmappe geöffnet haben
Automatisch mit Makro aktualisieren
Die letzte Möglichkeit zum Aktualisieren der Pivot-Tabelle besteht in einem Makro. Sie können ein Excel-Makro einrichten, um eine Pivot-Tabelle automatisch zu aktualisieren, wenn ihr Arbeitsblatt aktiviert ist.
Wenn Sie dies noch nicht getan haben, finden Sie auf meiner Contextures-Website Anweisungen zum Kopieren von VBA-Code in Ihre eigenen Dateien.
Makro für eine Pivot-Tabelle
Fügen Sie den folgenden Code in das Arbeitsblattmodul ein, wenn sich eine Pivot-Tabelle auf dem Blatt befindet:
Private Sub Worksheet_Activate() Application.EnableEvents = False Me.PivotTables(1).RefreshTable Application.EnableEvents = TrueEnd Sub
Hinweis: Wenn die Pivot-Tabellenblätter geschützt sind, finden Sie in diesem Artikel Hilfe zu Pivot-Tabellen auf einem geschützten Blatt.
Makro für mehrere Pivot-Tabellen
Wenn das Blatt zwei oder mehr Pivot-Tabellen mit unterschiedlichen Quelldaten enthält, verwenden Sie diesen Code, der in das Arbeitsblattmodul eingefügt wird. Dadurch werden automatisch alle Pivot-Tabellen auf dem Blatt aktualisiert:
Private Sub Worksheet_Activate() Dim pt As PivotTable Application.EnableEvents = False For Each pt In Me.PivotTables pt.RefreshTable Next pt Application.EnableEvents = TrueEnd Sub
Video: Fehlerbehebung bei Pivot-Tabellen
Bevor Sie Makros hinzufügen, kann dies der Fall sein Hilfe zum Abrufen einer Liste aller Pivot-Tabellen in Ihrer Arbeitsmappe mit Details zu deren Position.
Dieses Video zeigt ein Makro, das diese Liste für Sie erstellt, und Sie können die Beispieldatei abrufen meine Contextures-Website, um mitzumachen.