Nyt on aika luoda kansio järjestelmään.
Kyllä, sinä voisi vain tehdä tämän Finderin tai minkä tahansa työkalun avulla, jolla selaat ja luo tiedostoja nyt. Siellä on kuitenkin etuja, kun teet sen päätelaitteen kautta, varsinkin
jos haluat osallistua enemmän ohjelmointiin!
Kuinka kansio luodaan pääteosassa? Aika uudelle komennolle!
mkdir
Käytä komentoa mkdir luodaksesi hakemiston. mkdir on lyhenne sanoista ”tee hakemisto”. Määritä luotavan hakemiston (kansion) nimi heti sen jälkeen. Jos halusin luoda kansion nimeltään new-folder, suoritan:
mkdir new-folder
Katsotaanpa konkreettisia esimerkkejä.
Kansioiden luominen
Ei-koodiesimerkki
Skenaario: Olet yliopistossa ja olet juuri aloittanut toisen lukukauden. Tietokoneellasi on täydellinen kansio nimeltä ”Ensimmäinen lukukausi”, johon mahtuu kaikki ensimmäisen lukukauden kurssityöt. Sinun on luotava sama kansio toisen lukukauden työselostuksellesi.
Ensimmäisen lukukauden kansio, jota käytät inspiraationa, on järjestetty seuraavasti:
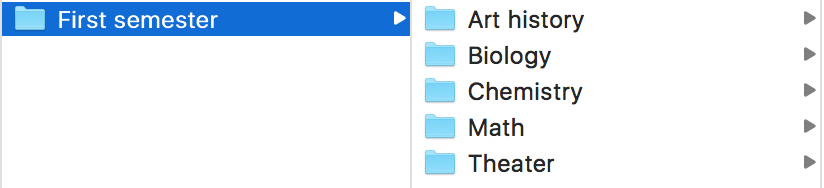
Luod saman vastaavuuden toiselle lukukaudelle työselostus … tietysti käyttämällä terminaalia. 👍
Miksi tämä on tärkeää? Kun olet aloittanut kaikenlaisen ohjelmoinnin (suunnittelu, käyttöliittymä, käyttöliittymä ja paljon muuta), luot melkein aina kansioita ja tiedostoja koodillesi komentorivin kautta. Sinulla on valtava etu aloittelijana jos olet tyytyväinen tähän.
Varmista komentoriviltä, että olet järjestelmässäsi paikassa, jonka muistat. Kansio ”Työpöytä” tai ”Asiakirjat” voi olla hyvä paikka olla.
Voit suorittaa seuraavat komennot lyömällä Enter-näppäintä kunkin jälkeen.
Tulosta työhakemisto (katso missä olet):
pwd
Luettele nykyisen hakemistosi sisältö:
ls
Vaihda hakemistot työpöydän hakemistoon (jos et ”Minulla ei ole Desktop-kansiota, se on hieno. Korvaa toinen kansion nimi luettelosta, jonka komento ls antaa.
cd Desktop
Tee hakemisto (kansio) nimeltä School:
mkdir School
Vaihda hakemistot koulun hakemistoon ectory:
cd School
Pääteikkuna näyttää tältä:
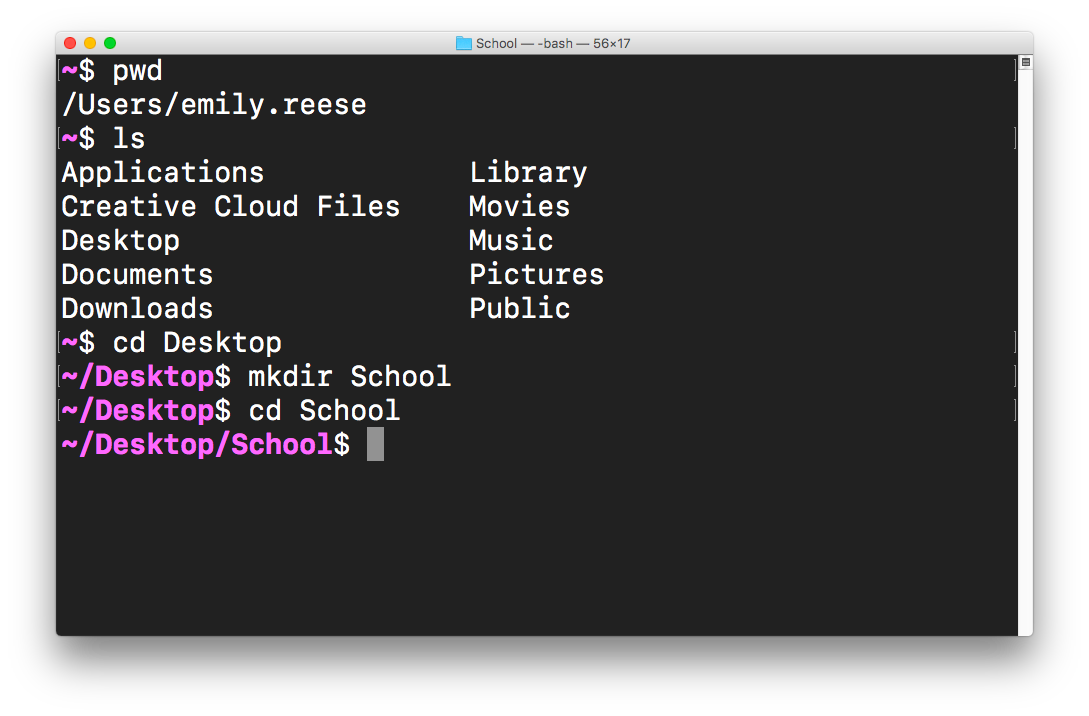
Kansionimet useita sanoja
Esimerkissämme kansion nimi on ”Toinen lukukausi”. Olemme juuri luoneet kansion nimeltä ”Koulu” pysyäkseen järjestyksessä. Teoriassa juoksin mkdir Second semester luomaan kansion nimeltä ”Toinen lukukausi”, eikö?
Ei! Folder Sinun on tehtävä erityisiä huomioita kansiolle nimet, jotka sisältävät välilyöntejä.
Huomaa, että suorittamalla mkdir Second semester, luodaan kaksi kansiota (1. ”Toinen”, 2. ”Lukukausi”) yhden sijasta. :
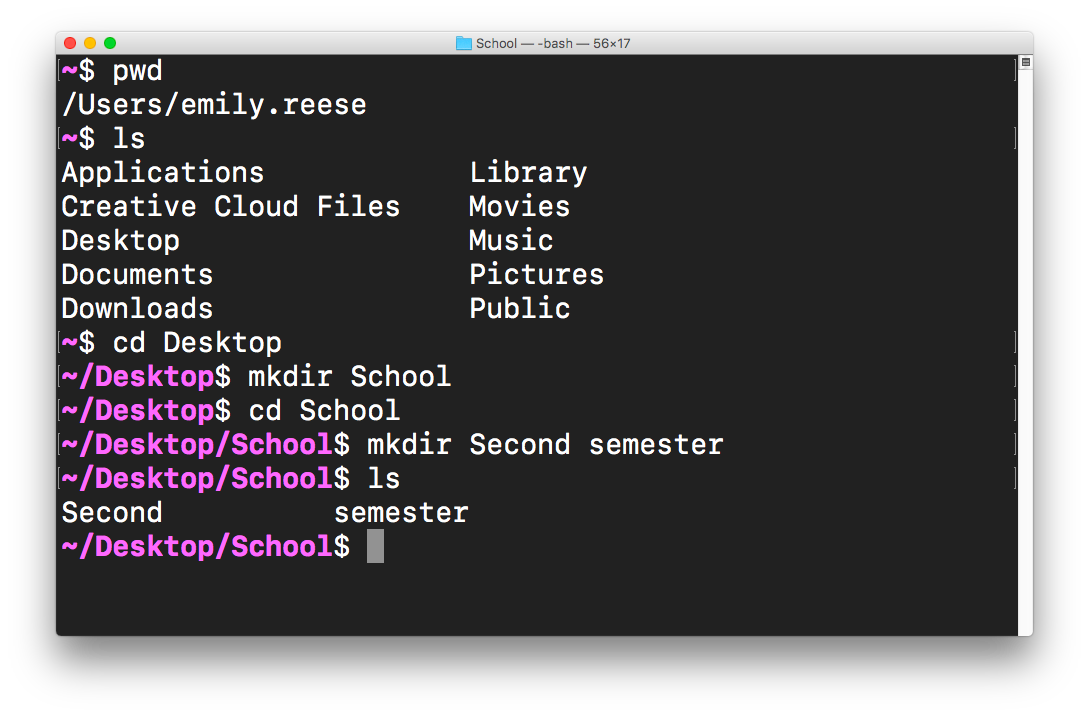
Suorittamalla mkdir Second semester, olen vahingossa luonut 2 tiedostoa: yhden nimeltään” Toinen ”ja toisen” Lukukauden ”. Tämä johtuu siitä, että tietokoneeni tulkitsee sanojen välisen tilan kahden kansioiden nimen välisenä rajauksena, ei pelkästään välilyönninä yhden nimen keskellä.
Tarvitsemme selvästi toisen tavan osoittaa ”toinen lukukausi” ”on kaikki yksi tiedostonimi; ei kahta erillistä.
Monisanaiset kansioratkaisut
Voit luoda tai viitata kansioon, jossa on useita sanoja, sinulla on kolme vaihtoehtoa:
-
käytä lainausmerkkejä, eli
mkdir "Second semester"-
Tämä tarkoittaa, että kansion nimen tulee sisältää kaikki merkit lainausmerkkien sisällä.
-
-
paeta erikoismerkki (merkki, jonka tietokoneesi tulkitsee erityisellä tavalla) käyttämällä vinoviivaa, ts.
mkdir Second\ semester-
Tämä tarkoittaa, että” toisen ”ja” lukukauden ”välisen tilan erityinen merkitys on jätettävä huomiotta. Haluamme, että väli on vain kirjaimellinen tilaa, ei Terminalille, jotta se tulkitsisi sen tapana erottaa useita kansioiden nimiä.
-
Ohjelmoinnissa ”usein käytetään taaksepäin viivoja erikoismerkkien välttämiseksi!
-
-
Käytä väliviivojen sijaan väliviivoja toisen kansion nimen luomiseen (ts,
mkdir Second-semester)
Voit käyttää lainausmerkkejä: 👍
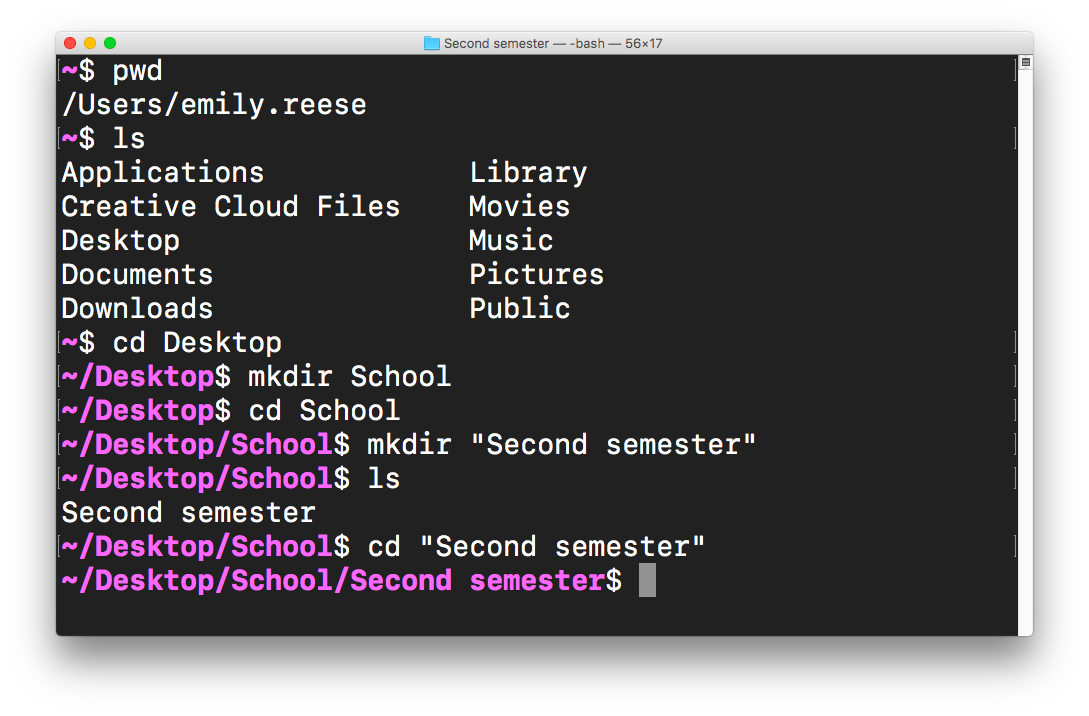
Tai paeta (eli jätä huomiotta käyttäjän erityinen merkitys) välilyönti lisäämällä se taaksepäin, hämmentävä mutta yleinen ohjelmointitapa:
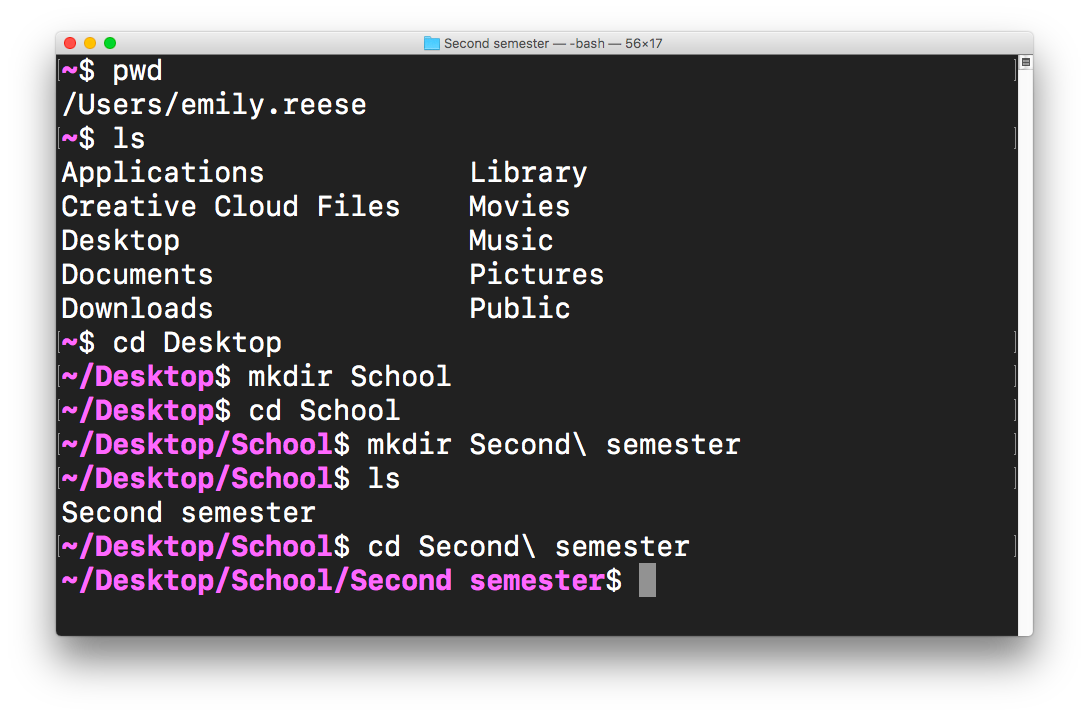
Olitpa lainausmerkkejä tai vinoviivaa luodaksesi kansioita, joissa on useita sanoja, olet kaikki asetettu.
Nyt on sinun vuorosi! Luo kansioita yllä luetelluille kouluaineille:
-
Taidehistoria
-
Biologia
-
Kemia
-
Matema
-
Teatteri
Koodi esimerkki
Kansioiden luominen on täsmälleen sama prosessi riippumatta siitä, onko niiden sisällä koodia. Kansio on vain kansio! Kun olet ohjelmoija, on tärkeää pitää koodisi jäsennelty ja järjestetty.
Ehkä sinulla ei vielä ole kokemusta HTML: stä tai CSS: stä, kielistä, joita käytät määrittämässäsi verkkosivujen sisältöä ja ulkonäköä. Se on täysin hieno. Haluan vain näyttää tämän tyyppisten projektien klassisen rakenteen, jotta näet, että kansion luominen Terminalin kautta ei ole vain hyödyllistä koulun tarkoituksiin: se on myös sellainen asia, jota ohjelmoijat tekevät päivittäin .
p>
Näihin alikansioihin voi sisältyä img alikansio verkkosivustolla näkyvien kuvien pitämiseen tai css -kansio kaikkien pitämiseksi CSS eli projektin tyylisäännöt (minkä värisen tekstin tulisi olla, kuinka suuret otsikot ovat jne.).
Alla on kuvakaappaus projektin dokumentaatiosta. Piste Kuvan vasen yläkulma edustaa koko projektikansiota. Sisällä näet css ja img kansiot, s sekä tiedosto nimeltä index.html, jonka luomme seuraavassa luvussa.
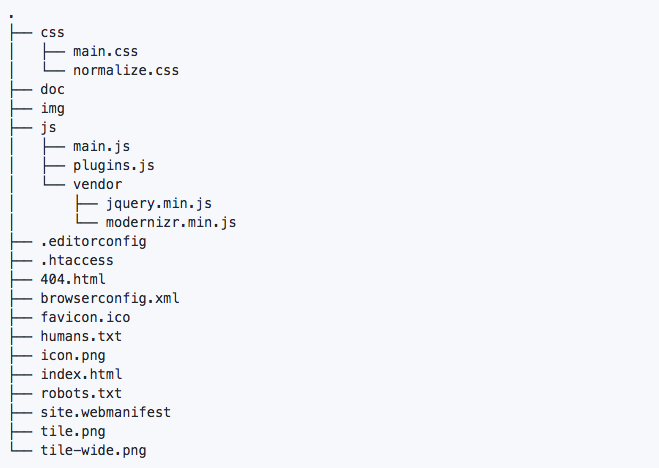
Tämä on perimmäinen haluamasi kansiorakenne, visualisoitu Finderissa:
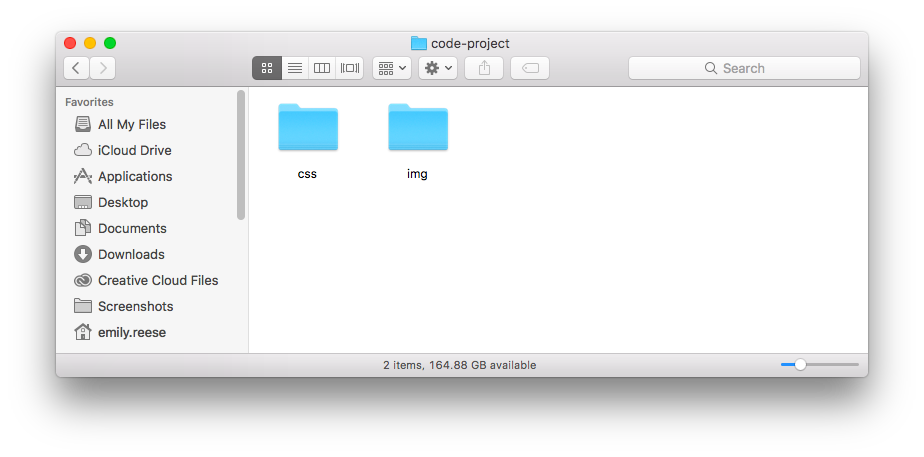
Sarjana suoritettavat komennot ovat seuraavat (työpöydän kansiossa tai missä haluat päättää luoda esimerkkejä):
mkdir code-project
cd code-project
mkdir css
mkdir img
Täällä ”s miltä tämä näyttää terminaalissa:
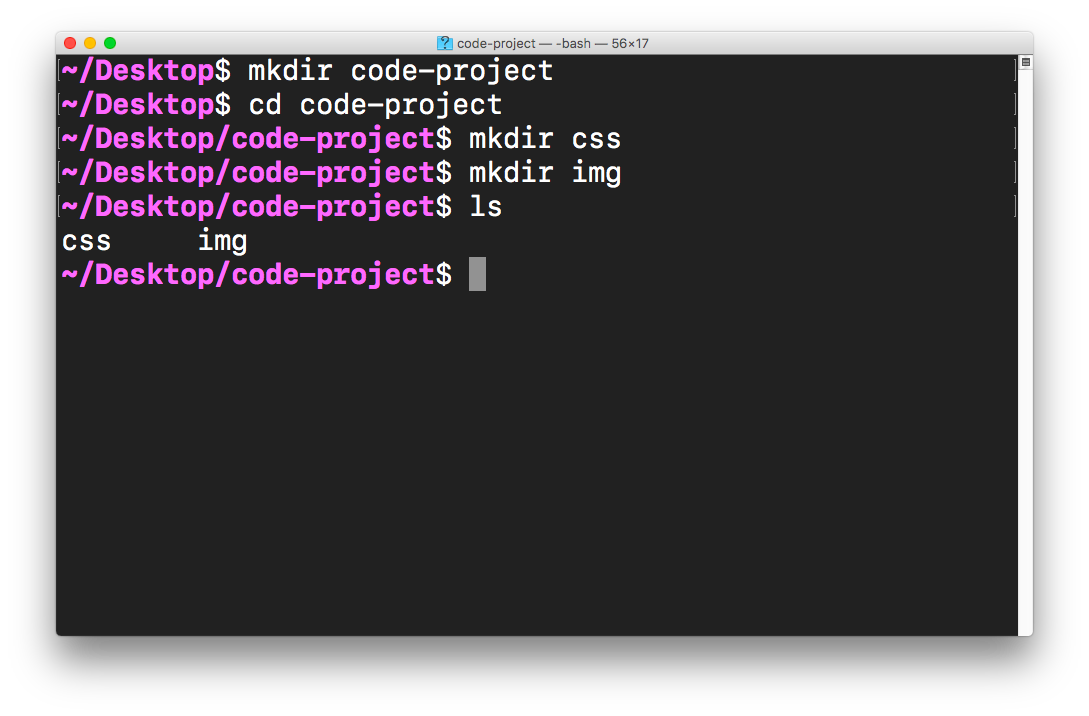
Kun olet saanut haluamasi kansion organisaation perustamista, voimme siirtyä toiseen tehtävään seuraavassa luvussa: tiedostojen luominen näihin kansioihin. Pidämme kiinni samoista esimerkeistä: yksi ei-koodiin liittyvä, yksi koodiin liittyvä!