Olisi mukava päivittää Excel-pivot-taulukko automaattisesti aina, kun sen lähdetiedot muuttuvat. Valitettavasti siihen ei ole sisäänrakennettua tapaa. Tässä on kuitenkin 3 tapaa päivittää pivot-taulukko sen jälkeen, kun olet tehnyt muutokset lähdetietoihin.
Ei sisäänrakennettua automaattista päivitystä pivot-taululle
Jos lisäät uusia tietueita tai poista tietueita tai muokkaa olemassa olevia tietoja, pivot-taulukko ei näytä tarkistettuja tietoja heti. Ei ole mitään asetusta, jota voit muuttaa, jotta Excel päivittää pivot-taulukon automaattisesti heti, kun tiedot muuttuvat.
Tämän seurauksena pivot-taulukon pitäminen ajan tasalla, on 3 vaihtoehtoa:
- Päivitä pivot-taulukko manuaalisesti
- Päivitä Excel-pivot-taulukko automaattisesti makrolla
- Muuta pivot-taulukon asetus hanki automaattisia päivityksiä
Päivitä manuaalisesti
Ei, tämä ei ole automaattista, mutta nopea ja helppo tapa päivittää pivot-taulukko datamuutosten jälkeen on manuaalisesti päivitä se:
- Napsauta hiiren kakkospainikkeella mitä tahansa solua pivot-taulukossa ja napsauta sitten Päivitä.
Pro: Tämä on yksinkertainen tapa päivittää kääntötaulukko
Huijaus: Se ei ole automaattinen. Sinun täytyy muistaa tehdä tämä aina, kun tiedot muuttuvat!

Päivitä automaattisesti, kun tiedosto avautuu
Yksi tapa päivittää automaattisesti on asettaa pivot-taulukko päivittymään, kun avaat tiedoston, jolla se on. Tällä menetelmällä saat osittaisen automatisoinnin ilman, että sinun on lisättävä makroja tiedostoon.
Aina kun suljet ja avaat tiedoston uudelleen, pivot-taulukko päivitetään.
Tämän päivitystavan määrittäminen:
- Napsauta hiiren kakkospainikkeella mitä tahansa solua pivot-taulukossa
- Valitse Pivot-taulukon asetukset
- Valitse Pivot-taulukon asetukset -ikkunassa Data-välilehti
- Lisää pivot-taulukon tiedot -osiossa valintamerkki päivitykseen Tiedot avattaessa tiedostoa
- Sulje valintaikkuna napsauttamalla OK.
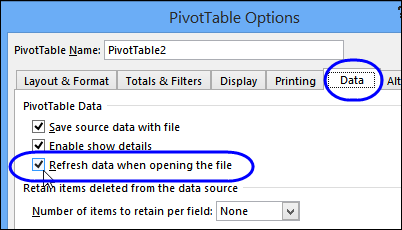
Pro: Aina kun suljet tiedoston ja avaat tiedoston uudelleen, pivot-taulukko päivittyy automaattisesti.
Käännös: Pivot-taulukko ei päivity automaattisesti, kun työkirja on auki
Päivitä automaattisesti makrolla
Viimeinen tapa päivittää pivot-taulukko on makrolla. Voit määrittää Excel-makron päivittämään pivot-taulukon automaattisesti, kun sen laskentataulukko on aktivoitu.
Jos et ole vielä tehnyt sitä, Contextures-verkkosivustollani on ohjeet VBA-koodin kopioimiseksi omiin tiedostoihisi.
Makro yhdelle pivot-taulukolle
Lisää seuraava koodi laskentataulukon moduuliin, jos taulukossa on yksi pivot-taulukko:
Private Sub Worksheet_Activate() Application.EnableEvents = False Me.PivotTables(1).RefreshTable Application.EnableEvents = TrueEnd Sub
Huomaa: Jos pivot-taulukon taulukot ovat suojattuja, siirry tähän artikkeliin saadaksesi apua suojatun taulukon pivot-taulukoista.
Makro useita pivot-taulukoita varten
Jos taulukossa on vähintään kaksi pivot-taulukkoa, joissa on eri lähdetiedot, käytä tätä taulukkomoduuliin liitettyä koodia. Tämä päivittää automaattisesti kaikki taulukon pivot-taulukot:
Private Sub Worksheet_Activate() Dim pt As PivotTable Application.EnableEvents = False For Each pt In Me.PivotTables pt.RefreshTable Next pt Application.EnableEvents = TrueEnd Sub
Video: Pivot-taulukon vianetsintä
Ennen kuin lisäät makroja, se saattaa auttaa saamaan luettelon kaikista työkirjan pivot-taulukoista ja niiden sijainnin yksityiskohdista.
Tässä videossa näkyy makro, joka luo kyseisen luettelon sinulle, ja voit saada esimerkkitiedoston minun Contextures-verkkosivustoni seurata.