Opetusohjelma näyttää erilaisia tapoja muuttaa rivin korkeutta ja muuttaa solujen kokoa Excelissä.
Oletuksena kaikilla uuden työkirjan riveillä on sama korkeus. Microsoft Excelin avulla voit kuitenkin muuttaa rivien kokoa eri tavoin, kuten rivikorkeuden muuttaminen hiirellä, rivien automaattinen sovittaminen ja tekstin kääriminen. Tästä opetusohjelmasta löydät täydelliset tiedot kaikista näistä tekniikoista.
- Excel-rivikorkeus – perustiedot
- Rivin korkeuden muuttaminen hiirellä
- Aseta rivikorkeus Excelissä numeerisesti
- AutoFit-rivikorkeus Excelissä
- Säädä rivikorkeus tuumina
- Excel-rivin korkeuden vinkit
Excel-rivin korkeus
Excel-laskentataulukoissa rivien oletuskorkeus määräytyy fontin koon mukaan. Kun suurennat tai pienennät tietyn rivin fonttikokoa, Excel tekee rivistä automaattisesti pitemmän tai lyhyemmän.
Microsoftin mukaan oletusfontilla Calibri 11 rivin korkeus on 12,75 pistettä, joka on noin 1/6 tuumaa tai 0,4 cm. Käytännössä rivien korkeus vaihtelee Excel 2016: n ja Excel 2013: n uusimmissa versioissa näytön skaalauksen (DPI) mukaan 15 pisteestä 100%: n dpi: stä 14,3 pisteeseen 200%: n dpi: ssä.
Sinä voi myös asettaa rivin korkeuden Excelissä manuaalisesti, 0–409 pistettä siten, että 1 piste vastaa noin 0,072 cm. Piilotetun rivin korkeus on nolla (0).
Voit tarkistaa tietyn rivin nykyisen korkeuden napsauttamalla rivin otsikon alapuolella olevaa rajaa, ja Excel näyttää korkeuden pisteinä ja pikseleinä:

Rivin korkeuden muuttaminen Excelissä hiirellä
Yleisin tapa säätää rivin korkeutta Excelissä on vetää riviä rajalla. Sen avulla voit muuttaa nopeasti yhden rivin kokoa sekä muuttaa useiden tai kaikkien rivien korkeutta. Näin:
- Jos haluat muuttaa yhden rivin korkeutta, vedä rivin otsan alarajaa, kunnes rivi on asetettu halutulle korkeudelle.

- Jos haluat muuttaa usean rivin korkeutta, valitse kiinnostavat rivit ja vedä raja minkä tahansa rivin otsikon alle valinnassa.

- Jos haluat muuttaa kaikkien taulukon rivien korkeutta, valitse koko taulukko painamalla Ctrl + A tai napsauttamalla Valitse kaikki -painiketta
 ja sitten vedä rivierotinta rivien otsikoiden väliin.
ja sitten vedä rivierotinta rivien otsikoiden väliin.
Rivin korkeuden asettaminen Excelissä numeerisesti
Kuten muutama kappale edellä mainittiin, Excel-rivin korkeus määritetään pisteinä. Joten voit säätää rivin korkeutta muuttamalla oletuspisteitä. Tätä varten valitse mikä tahansa solu riviltä tai riveiltä, jonka kokoa haluat muuttaa, ja toimi seuraavasti:
- Valitse Aloitus-välilehden Solut-ryhmässä Muotoile > Rivin korkeus.
- Kirjoita Rivin korkeus -ruutuun haluamasi arvo ja tallenna muutos napsauttamalla OK.

Toinen tapa avata Rivikorkeus-valintaikkuna on Valitse haluamasi rivi napsauttamalla hiiren kakkospainikkeella ja valitsemalla pikavalikosta Rivin korkeus:
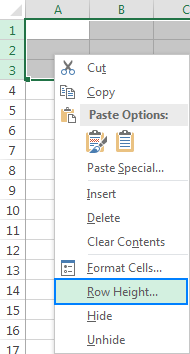
Rivin automaattinen sovitus korkeus Excelissä
Kun kopioit tietoja Excel-taulukoihin, joskus rivin korkeus ei muutu automaattisesti. Tuloksena monirivinen tai epätavallisen pitkä teksti leikataan kuten alla olevan kuvakaappauksen oikeassa reunassa näkyy. Voit korjata tämän käyttämällä Excel AutoFit -ominaisuutta, joka pakottaa rivin laajentumaan automaattisesti vastaamaan kyseisen rivin suurinta arvoa.
Valitse yksi tai useampi rivi Excelin AutoFit-riveille ja tee jokin seuraavista: seuraava:
Tapa 1. Kaksoisnapsauta minkä tahansa rivin otsikon alarajaa valinnassa:

Tapa 2 . Napsauta Aloitus-välilehden Solut-ryhmässä Muotoile > Automaattisen rivin korkeus:
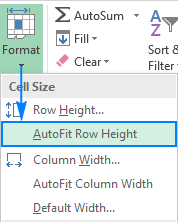
Rivin korkeuden säätäminen tuumina
Joissakin tilanteissa, esimerkiksi kun valmistellaan laskentataulukkoa tulostamista varten, kannattaa asettaa rivin korkeus tuumina, senttimetreinä tai millimetreinä. Tee se seuraavasti:
- Siirry Näytä-välilehteen > Työkirjan näkymät -ryhmään ja napsauta Sivun asettelu -painiketta. Tämä näyttää viivaimet, jotka osoittavat pylvään leveyden ja rivin korkeuden oletusmittausyksikössä: tuumaa, senttimetriä tai millimetriä.
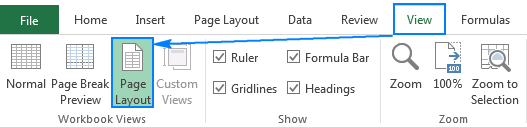
- Valitse yksi, useita tai kaikki taulukon rivit ja aseta haluamasi rivin korkeus vetämällä rajaa valitun rivin otsikon alapuolelle . Kun teet tämän, Excel näyttää rivin korkeuden tuumina, kuten alla olevassa kuvakaappauksessa näkyy:

Excel-rivin korkeuden vinkit
Kuten juuri huomasit, rivin korkeuden muuttaminen Excelissä on helppoa ja suoraviivaista. Seuraavat vinkit voivat auttaa sinua muuttamaan solujen kokoa Excelissä entistä tehokkaammin.
Solun koon muuttaminen Excelissä
Excelin solujen koon muuttaminen muuttaa sarakkeen leveyttä ja rivin korkeutta. Näitä arvoja manipuloimalla voit lisätä solun kokoa, pienentää soluja ja jopa luoda neliön ruudukon. Voit esimerkiksi käyttää seuraavia kokoja neliösolujen tekemiseen:
| Fontti | Rivin korkeus | Sarakkeen leveys |
| Arial 10 pt | 12,75 | 1,71 |
| Arial 8 pt | 11.25 | 1.43 |
Vaihtoehtoisesti voit tehdä kaikki solut samankokoisiksi, paina Ctrl + A ja vedä rivit ja sarakkeet haluttuun pikselikokoon (kun vedät ja muutat kokoa, Excel näyttää rivin korkeuden ja sarakkeen leveyden pisteinä / yksikköinä ja pikseleinä). Muista, että tällä menetelmällä voidaan näyttää vain neliönmuotoiset solut näytöllä, mutta se ei takaa neliöristikkoa, kun se tulostetaan.
Kuinka muuttaa oletusrivikorkeutta Excelissä
Kuten tämän opetusohjelman alussa mainittiin, rivin korkeus Excelissä riippuu fontin koosta, tarkemmin rivillä käytetyn suurimman fontin koosta. Joten, jos haluat lisätä tai vähentää rivien oletuskorkeutta, voit yksinkertaisesti muuttaa oletusfonttikokoa. Napsauta tätä varten Tiedosto > Asetukset > Yleistä ja määritä asetukset Luo uusia työkirjoja -osiossa:
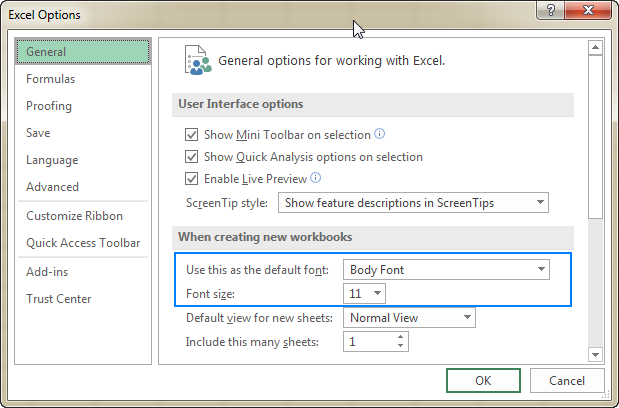
Jos et ole aivan tyytyväinen Excelin asettamaan optimaaliseen rivikorkeuteen äskettäin määritetylle oletusfontille, voit valita koko arkin ja muuttaa rivin korkeutta numeerisesti tai hiirellä. Tämän jälkeen tallenna tyhjä työkirja mukautetulla rivikorkeudella Excel-mallina ja perustaa uudet työkirjat kyseiseen malliin.
Näin voit muuttaa rivin korkeutta Excelissä. Kiitos lukemisesta ja toivon tapaavasi blogissamme ensi viikolla!
- Sarakkeen leveyden muuttaminen Excelissä
- Tekstin kääriminen Exceliin
- Automaattisen sovituksen Excelissä
- Tekstin tasaaminen Excelissä