 Edellisessä artikkelissa annoimme vaiheittaisen oppaan sähköpostisalauksesta web-sähköpostitileille. Tässä artikkelissa kerrotaan, kuinka sähköpostin salaus otetaan käyttöön Microsoft Outlook 2010: ssä.
Edellisessä artikkelissa annoimme vaiheittaisen oppaan sähköpostisalauksesta web-sähköpostitileille. Tässä artikkelissa kerrotaan, kuinka sähköpostin salaus otetaan käyttöön Microsoft Outlook 2010: ssä.
Voit aloittaa Outlook-sähköpostin salaamisen ensin hankkimalla digitaalisen tunnuksen. Digitaalinen tunnus on sähköinen allekirjoitus, jota voit käyttää ”allekirjoita” viestejäsi todistaaksesi, että lähettäjä olet itse sinä ja sinä yksin. Älä sekoita sitä viestin allekirjoitukseen, ts. sähköpostin alaosassa olevaan ”allekirjoitustekstiin” – ne voidaan helposti kopioida riippumatta kuinka räikeitä tai muodollisia ne näyttävät.
Kuinka luoda digitaalinen tunnus:
- Napsauta Tiedosto-välilehteä.
- Valitse Asetukset.
- Napsauta Luottokeskus.
- Valitse Microsoft Outlookin Luottamuskeskus-kohdasta Luottamuskeskuksen asetukset.
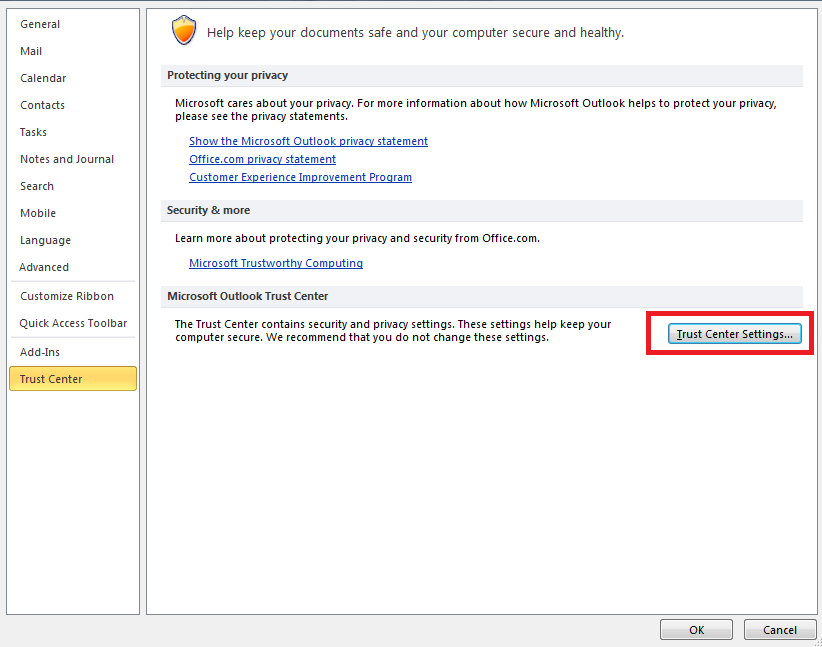
- Valitse Sähköpostin suojaus -välilehden Digitaaliset tunnukset (varmenteet) -kohdasta Hanki digitaalinen tunnus.
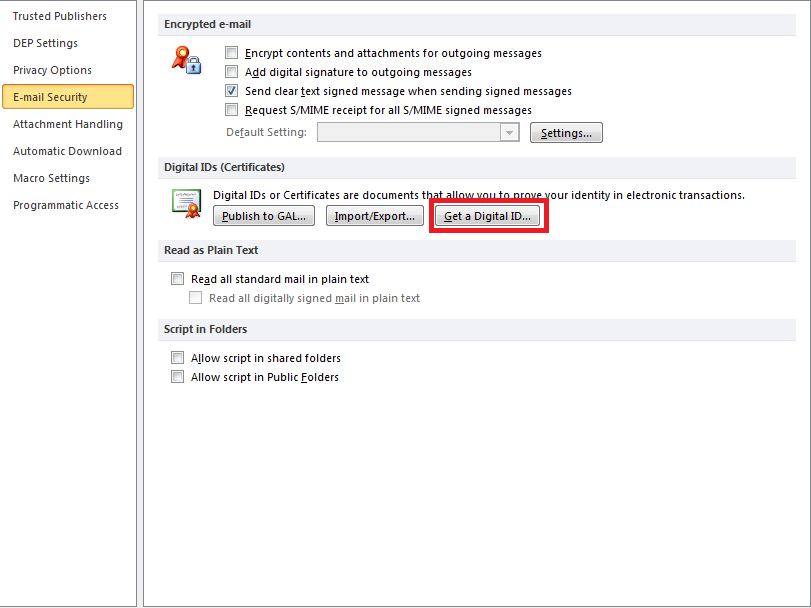
Noudata seuraavia ohjeita saadaksesi digitaalisen henkilötodistuksen. Huomaa: Jotkut palvelut veloittavat sinulta digitaalisen henkilöllisyystodistuksen.
Jos sinulla on jo oma numero Seuraavassa vaiheessa on jaettava digitaaliset tunnukset henkilölle, jonka kanssa aiot jakaa salattuja viestejä. Tätä varten sinun on lähetettävä heille digitaalisesti allekirjoitettu viesti, joka käyttää juuri saamaasi digitaalista tunnusta.
Kuinka lähettää digitaalisesti allekirjoitettu viesti:
- Kirjoita uusi viesti.
- Napsauta viestieditorin Asetukset-välilehden Lisää vaihtoehtoja -kohdassa oikeassa reunassa olevaa Asetukset-valintaikkunan käynnistysohjelmaa. Se avaa tämän valintaikkunan:
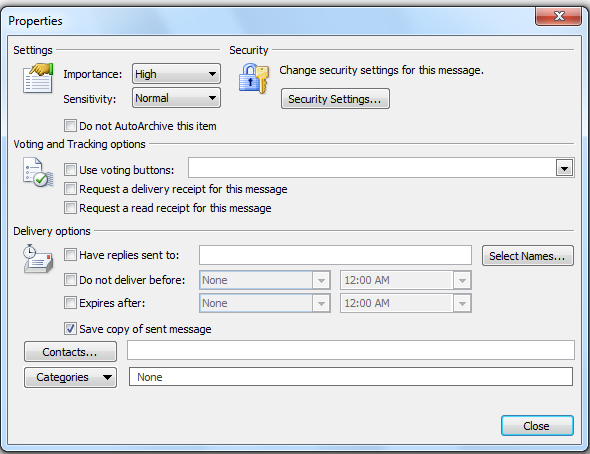
- Napsauta Suojausasetukset. Valitse sitten ruutu Lisää digitaalinen allekirjoitus tähän viestiin. Napsauta OK ja sulje sitten ikkuna.
Sieltä sinun pitäisi nähdä käyttöoikeusryhmässä uusi vaihtoehto, nimittäin Allekirjoita viesti -painike. Napsauta sitä, kirjoita viesti ja lähetä se sitten. Pyydä toista osapuolta vastaamaan siihen omalla digitaalisesti allekirjoitetulla viestillä, jotta voit lisätä hänen digitaalisen henkilöllisyystodistuksensa.
Lisää digitaalinen henkilötunnus napsauttamalla hänen nimeään hiiren kakkospainikkeella Lähettäjä ja valitse sitten Lisää Outlook-yhteystietoihin. Jos olet jo lisännyt ne yhteystietoluetteloon, valitse vain Päivitä valitun yhteyshenkilön tiedot.
Aseta Outlook salaamaan viestisi:
- avaa Suojausominaisuudet-ikkuna
- Valitse Salaa viestin sisältö ja liitteet -valintaruutu. Napsauta OK, sulje ja lähetä sitten viesti.
Tämä viimeinen vaihe mahdollistaa sähköpostin salauksen MS Outlookissa. Jälleen kerran muista, että sinun on käytettävä samaa salausmenetelmää sen henkilön kanssa, jolle lähetät salatut viestit.
Trend Micron helppokäyttöiset ja huolettomat sähköpostisalaussovellukset kaiken kokoisille yrityksille. Alusta loppuun identiteettiin perustuva salausratkaisu sisältää vaivattoman avaimen luomisen, avaimet ilman ylläpitoa ja verkkopohjaisen lukijan, jota kontaktisi voivat käyttää. Lukija sisältää automaattisen salauksen purkamisen ilman ohjelmistojen asentamista, sekä Android-, Blackberry- ja iOS-laitteiden tuen.
Pidätkö siitä? Lisää tämä infografika sivustoosi:
1. Napsauta alla olevaa ruutua. 2. Valitse kaikki painamalla Ctrl + A. 3. Kopioi painamalla Ctrl + C. 4. Liitä koodi sivullesi (Ctrl + V).
Kuva näkyy samankokoisena kuin yllä.