Oppitunti 26: Seuraa muutoksia ja kommentteja
/ fi / word2013 / spelling-and-grammar / content /
Johdanto
Oletetaan, että joku pyytää sinua oikolukemaan tai tekemään yhteistyötä asiakirjan kanssa. Jos sinulla on tulostettu kopio, saatat käyttää punaisella kynällä lauseiden yliviivaamista, kirjoitusvirheiden lisäämistä ja kommenttien lisäämistä marginaaleihin. Word antaa sinun tehdä kaikki nämä asiat sähköisesti Track Changes and Comments -ominaisuuksien avulla.
Valinnainen: Lataa käytäntöasiakirjamme.
Jälkimuutosten ymmärtäminen
Kun otat Jäljitä muutokset käyttöön, kaikki asiakirjaan tekemäsi muutokset näkyvät värillisinä merkintöinä. Jos poistat tekstiä, se ei katoa, vaan teksti yliviivataan. Jos lisäät tekstiä, se alleviivataan. Tällöin voit nähdä muokkaukset ennen muutosten tekemistä pysyviksi.
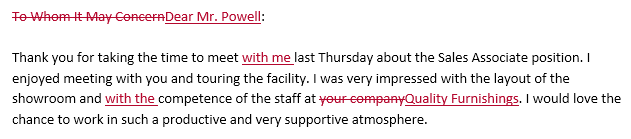 Jälkimuutosten käyttäminen
Jälkimuutosten käyttäminen Jos arvioita on useita, kullekin henkilölle määritetään eri merkintäväri.
Seuraa muutosten seuranta:
- Napsauta Review-välilehdessä Track Track -komentoa.
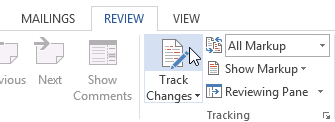 Jäljitä muutokset päälle
Jäljitä muutokset päälle - Jäljitä muutokset otetaan käyttöön. Tästä eteenpäin kaikki asiakirjaan tekemäsi muutokset näkyvät värillisinä merkintöinä.
 Muutosseuranta
Muutosseuranta
Muutosten tarkistaminen
Seuratut muutokset ovat oikeastaan vain muutosehdotuksia. Jotta heistä tulisi pysyviä, heidät on hyväksyttävä. Toisaalta alkuperäinen kirjoittaja voi olla eri mieltä joistakin seuratuista muutoksista ja päättää hylätä ne.
Muutosten hyväksyminen tai hylkääminen:
- Valitse haluamasi muutos hyväksyä tai hylätä.
 Seuratun muutoksen valitseminen hyväksyttäväksi tai hylättäväksi
Seuratun muutoksen valitseminen hyväksyttäväksi tai hylättäväksi - Napsauta Review-välilehdessä Hyväksy tai Hylkää -komento .
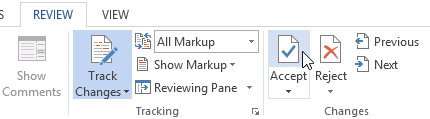 Muutoksen hyväksyminen
Muutoksen hyväksyminen - Merkinnät katoavat ja Word siirtyy automaattisesti seuraavaan muutokseen. Voit jatkaa jokaisen muutoksen hyväksymistä tai hylkäämistä, kunnes olet tarkistanut kaikki muutokset.
 Muutoksen hyväksymisen jälkeen
Muutoksen hyväksymisen jälkeen - Kun olet uudelleen valmis, napsauta Seuraa muutoksia -komentoa poistaaksesi seurata muutokset.
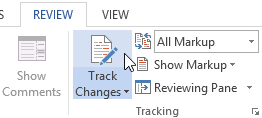 Jäljitä muutokset pois käytöstä
Jäljitä muutokset pois käytöstä
Hyväksy kaikki muutokset kerralla, napsauta avattavaa Hyväksy-nuolta ja valitse Hyväksy kaikki. Jos et enää halua seurata muutoksia, voit valita Hyväksy kaikki ja Lopeta seuranta.
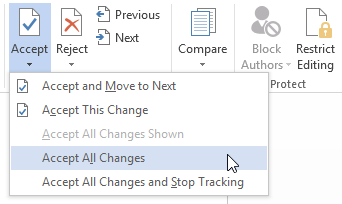 Kaikkien muutosten hyväksyminen
Kaikkien muutosten hyväksyminen Seuraa muutosten katseluvaihtoehtoja
Jos sinulla on paljon seurattuja muutoksia, ne saattavat häiritä, jos yrität lukea asiakirjaa läpi. Onneksi Word tarjoaa muutamia erilaisia tapoja mukauttaa seurattujen muutosten ulkoasua, mukaan lukien mahdollisuus piilottaa seuratut muutokset.
Seuraa piilotetut muutokset:
- Tarkista-välilehdessä napsauta Näytä tarkistettavaksi -komentoa. Näyttö tarkistusta varten -komento sijaitsee Jäljitä muutokset -komennon oikealla puolella.
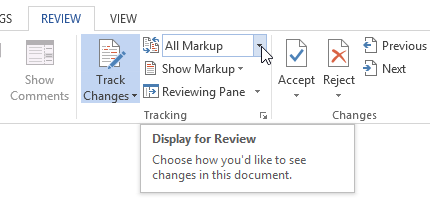 Näytä tarkastelua varten -komennon napsauttaminen
Näytä tarkastelua varten -komennon napsauttaminen - Pudotusvalikossa on neljä vaihtoehtoa:
- Yksinkertainen merkintä: Tämä näyttää lopullisen version ilman sisäisiä merkintöjä. Punainen merkki näkyy vasemmassa reunassa osoittamaan, missä muutos on tehty.
- Kaikki merkinnät: Tämä näyttää lopullisen version upotetuilla merkinnöillä.
- Ei merkintöjä: Tämä näyttää lopullisen versio ja piilottaa kaikki merkinnät.
- Alkuperäinen: Tämä näyttää alkuperäisen version ja piilottaa kaikki merkinnät.
- Valitse haluamasi vaihtoehto avattavasta valikosta . Esimerkissämme valitsemme Ei merkintää esikatsellaksesi asiakirjan lopullista versiota ennen muutosten hyväksymistä.
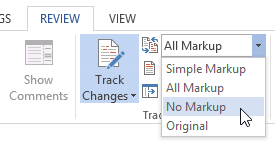 Ei merkintää -valinta
Ei merkintää -valinta
Voit myös napsauttaa vasemmassa marginaalissa olevaa merkkiä vaihtaaksesi yksinkertaisen merkinnän ja kaiken merkinnän välillä.
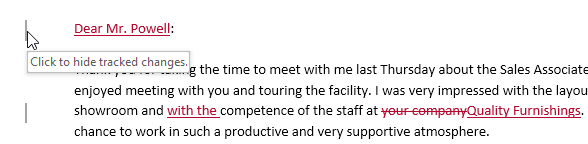 Piilota seurattava napsauttamalla merkkiä muutokset
Piilota seurattava napsauttamalla merkkiä muutokset Muutosten seuranta ei ole sama kuin muutosten tarkistaminen. Sinun on silti hyväksyttävä tai hylättävä muutokset ennen asiakirjan lopullisen version lähettämistä.
Tarkistusten näyttäminen ilmapallot:
Useimmat versiot näkyvät oletusarvoisesti linjassa, mikä tarkoittaa, että itse teksti on merkitty. Voit myös näyttää versiot ilmapalloissa, mikä siirtää useimmat versiot oikeaan marginaaliin. Sisäisten merkintöjen poistaminen voi tehdä asiakirja on helpommin luettavissa, ja ilmapallot antavat myös yksityiskohtaisempia tietoja joistakin merkinnöistä.
- Napsauta Review-välilehdessä Show Markup
 Ilmapallot Näytä versiot ilmapalloissa.
Ilmapallot Näytä versiot ilmapalloissa.
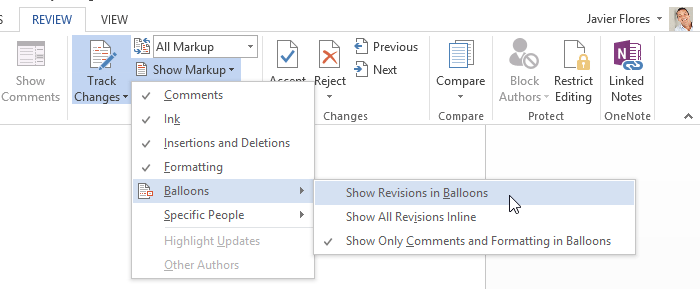 Napsauttamalla Näytä versiot ilmapalloissa
Napsauttamalla Näytä versiot ilmapalloissa - Useimmat versiot näkyvät oikealla marginaali, vaikka kaikki lisätyt tekstit näkyvätkin edelleen rivin sisällä.
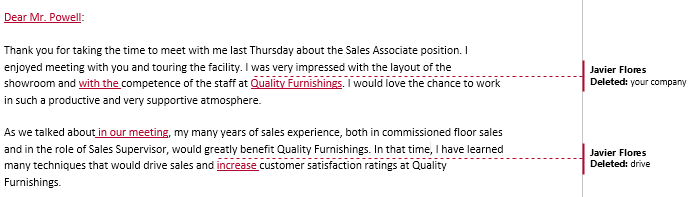 Seuraa ilmapallojen muutoksia
Seuraa ilmapallojen muutoksia
Palaa sisäisiin merkintöihin , voit valita joko Näytä kaikki versiot sisäisesti tai Näytä vain kommentit ja muotoilu ilmapalloissa.
Joskus kannattaa ehkä lisätä kommentti palautteen antamiseksi asiakirjan muokkaamisen sijaan. Vaikka sitä käytetään usein yhdessä muutosten seurannan kanssa, sinun ei välttämättä tarvitse olla seurata muutoksia, jotta voit käyttää kommentteja.
Kommenttien lisääminen:
- Korosta tekstiä tai sijoita lisäyskohta kohtaan, jossa haluat kommentin näkyvän.
 Tekstin valitseminen
Tekstin valitseminen - Napsauta Review-välilehdessä Uusi kommentti -komento.
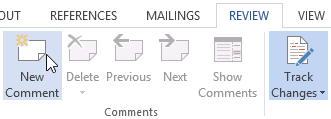 Napsauta Uusi kommentti -komentoa
Napsauta Uusi kommentti -komentoa - Kirjoita kommenttisi. Kun olet valmis, voit sulkea kommenttiruudun painamalla Esc-näppäintä tai napsauttamalla mitä tahansa kommenttikentän ulkopuolella.
 Kommentin lisääminen
Kommentin lisääminen
Voit myös vastata olemassa olevaan kommenttiin. Napsauta vain Vastaa-painiketta ja kirjoita vastauksesi.
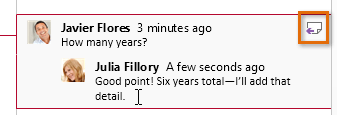 Vastaaminen kommenttiin
Vastaaminen kommenttiin Kommenttien poistaminen:
- Valitse poistettava kommentti.
 Poistettavan kommentin valitseminen
Poistettavan kommentin valitseminen - Napsauta Tarkistus-välilehdessä Poista-komentoa.
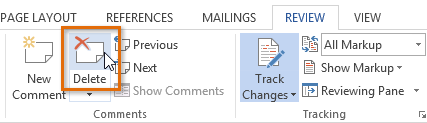 Napsauta Poista-komentoa
Napsauta Poista-komentoa - Kommentti poistetaan.
 Kommentin poistamisen jälkeen
Kommentin poistamisen jälkeen
Jos haluat poistaa kaikki kommentit, napsauta avattavaa Poista-nuolta ja valitse Poista kaikki Kommentit asiakirjassa.
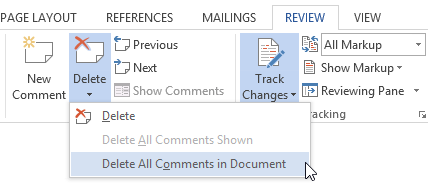 Kaikkien kommenttien poistaminen
Kaikkien kommenttien poistaminen Asiakirjojen vertailu
Jos muokkaat asiakirjaa ilman seurantamuutoksia , se on edelleen mahdollista käyttää tarkistustoimintoja, kuten Hyväksy ja Hylkää. Voit tehdä tämän vertaamalla asiakirjan kahta versiota. Tarvitset vain alkuperäisen asiakirjan ja tarkistetun asiakirjan (asiakirjoilla on oltava myös erilaiset tiedostonimet).
Kahden dokumentin vertailu:
- Napsauta Review-välilehdessä Vertaa-komento ja valitse sitten Vertaa … avattavasta valikosta.
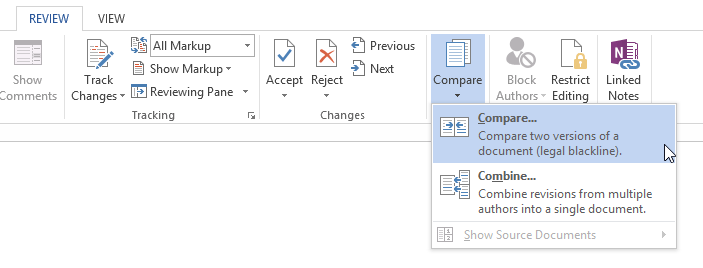 Napsauta Vertaa … -komentoa
Napsauta Vertaa … -komentoa - Näyttöön tulee valintaikkuna. Valitse alkuperäinen asiakirja napsauttamalla avattavaa nuolta ja valitsemalla asiakirja luettelosta. Jos tiedostoa ei ole luettelossa, etsi se napsauttamalla Selaa-painiketta.
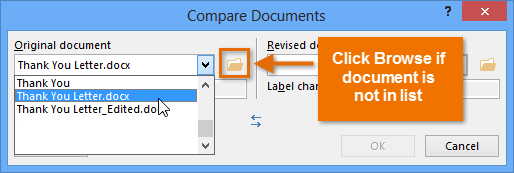 Alkuperäisen asiakirjan valitseminen
Alkuperäisen asiakirjan valitseminen - Valitse tarkistettu asiakirja ja napsauta sitten OK.
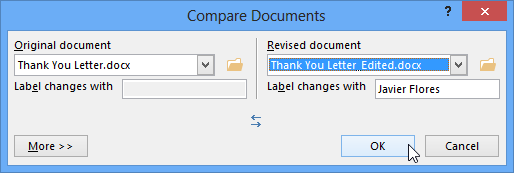 Tarkistetun asiakirjan valitseminen ja napsauttaminen OK
Tarkistetun asiakirjan valitseminen ja napsauttaminen OK - Word vertailee kahta tiedostoa muutosten määrittämiseksi ja luo sitten uusi asiakirja. Muutokset näkyvät värillisinä merkintöinä, aivan kuten Seuraa muutoksia. Voit sitten viimeistellä asiakirjan Hyväksy ja Hylkää -komennoilla.
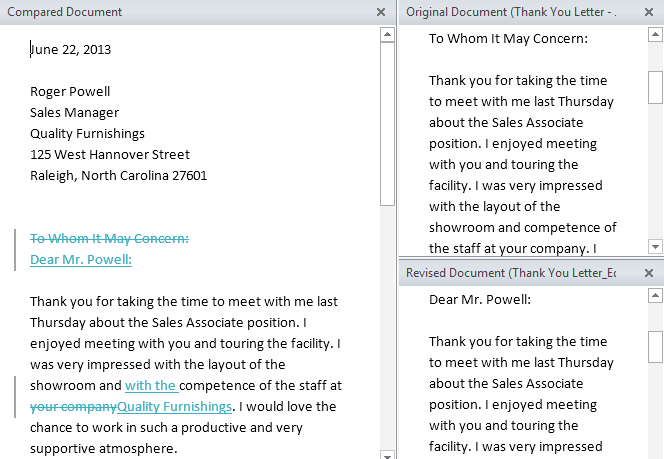 Kahden dokumentin vertailu
Kahden dokumentin vertailu
Alkuperäinen ja tarkistetut asiakirjat näkyvät oikealla puolella olevassa ruudussa, jota voit käyttää viitteenä (vaikka et voi niitä muokata). Jos et näe ruutua, napsauta Vertaa ![]() Näytä Lähdeasiakirjat
Näytä Lähdeasiakirjat ![]() Näytä molemmat.
Näytä molemmat.
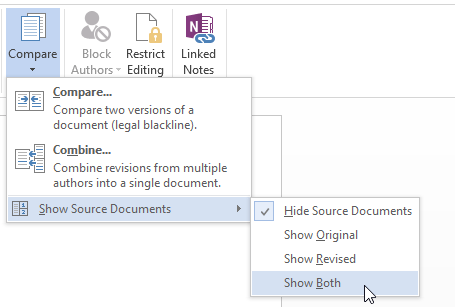 Molempien lähdeasiakirjojen näyttäminen
Molempien lähdeasiakirjojen näyttäminen Haaste!
- Avaa olemassa oleva Word-asiakirja. Halutessasi voit käyttää harjoitusasiakirjaa.
- Ota muutosten seuranta käyttöön.
- Poista tekstiä.
- Lisää tekstiä.
- Muuta joitain tekstin muotoiluja.
- Kokeile Display for Review -komentoa.
- Hyväksy kaikki muutokset ja sammuta sitten Seuraa muutoksia.
/ fi / word2013 / viimeistely-ja-suojaus-asiakirjat / sisältö /