チェックボックスは、チェックボックスとも呼ばれ、クリックして特定のオプションを選択または選択解除するフォームコントロール入力です。空のチェックボックスをクリックすると、小さなボックスにチェックマークが追加されます。チェックボックスコントロールは、スイッチまたはトグルのように機能します。したがって、マークされたチェックボックスをクリックすると、それがクリアされます。このガイドでは、Excelでチェックボックスを作成する方法と、それらを利用する方法を説明します。
ワークブックのダウンロード
[開発者]タブ
まず、リボンの[開発者]タブをまだアクティブにしていない場合は、アクティブにする必要があります。このタブには、チェックボックスを含むフォームコントロールが含まれています。表示できるようにしましょう。

Microsoftは、[開発者]タブがほとんどのユーザーにとって混乱している可能性があると考えています。そのため、タブはデフォルトで非表示になっています。 [開発者]タブを有効にするには、次の手順に従います。
- リボンを右クリックします
- [リボンのカスタマイズ]オプションをクリックします
- [開発者]チェックボックスを有効にしますメインタブの下のボックス
- [OK]をクリックして、メニューに[開発者]タブを表示します。

タブは、再度非表示にするか、Excelを再インストールするまで表示されたままになります。
詳細については、特定のガイド「高度な機能を使用するためのExcel開発者タブの表示方法」を参照してください。
p>
チェックボックスの作成
- リボンに[開発者]タブが表示されたら、チェックボックスを作成する準備ができています。
- [開発者]タブを選択します
- [コントロール]セクションの[挿入]をクリックしてコントロールのリストを表示します
- [フォームコントロール]セクションの[チェックボックス(フォームコントロール)]アイコンをクリックします
- 前の操作でマウスポインターが変更されます。
- ワークシートの任意の場所をクリックするだけで、デフォルトサイズのチェックボックスが追加されます。または、左クリックしてドラッグすることでサイズを変更することもできます。

おめでとうございます!チェックボックスを作成しました。作成したら、他のコントロールと同じように、&貼り付けチェックボックスをコピーできます。または、Excelのオートフィル機能を使用してチェックボックスに入力することもできます。
Excelでドロップダウンリストを作成する方法
作成方法Excelのチェックボックス(オプションボタン)
リンクチェックボックス
チェックボックスは、視覚的な参照または入力タイプとして役立ちます。チェックボックスをセルにリンクすると、セルはバインドされたチェックボックスに基づいて論理値を取得します。チェックした場合はTRUE、それ以外の場合はFALSE。
チェックボックスをセルにリンクするには、次の手順に従います。
- チェックボックスのいずれかを右クリックします
- コンテキストメニューの[フォーマットコントロール]項目をクリックします
- [コントロール]タブを選択します
- セルをセルリンクプロパティに設定します
- [OK]をクリックして終了します
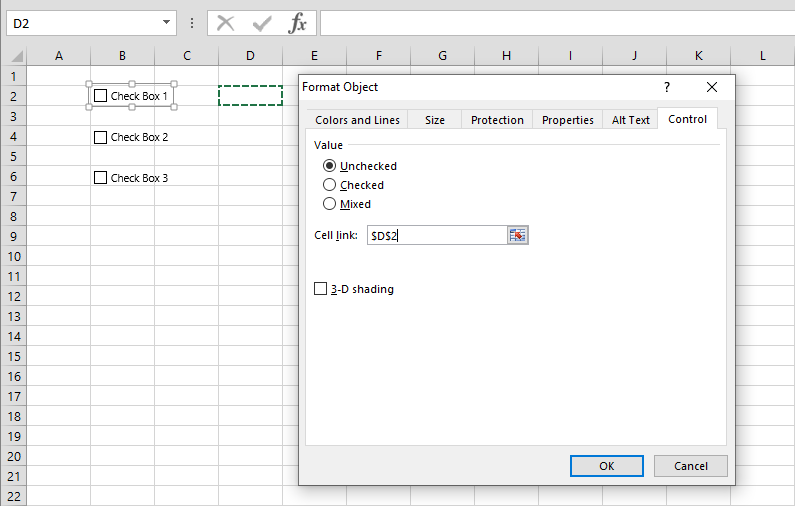
セルがリンクされると、選択したチェックボックスのインデックスが表示されます。数式でこのセルを参照できます。

チェックボックスをカスタマイズする
Excelは自動生成します「チェックボックス1」のような各チェックボックスの名前。ただし、名前はいつでも変更できます。名前に加えて、境界線を追加したり、背景色を変更したり、チェックボックスを3Dで表示したりすることもできます。
名前を更新するには、チェックボックスを右クリックして、[テキストの編集]という名前のオプションをクリックします。
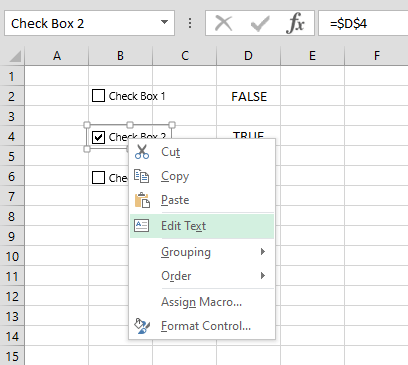
背景色および3Dシェーディングプロパティは、[書式制御]ダイアログにあります。[色と線]タブを使用して、背景色と境界線を適用します。

[コントロール]タブを開いて、3Dシェーディングプロパティを見つけます。このオプションを有効にすると、チェックボックスに3Dシェーディングが適用されます。
