システム内にフォルダを作成します。
はい、 Finderまたは現在ファイルを参照および作成するために使用するツールを介してこれを行うことができます。ただし、特にプログラミングをさらに詳しく知りたい場合は、ターミナルを介してこれを行うことには利点があります。
>
ターミナルでフォルダを作成するにはどうすればよいですか?新しいコマンドの時間です!
mkdir
コマンドmkdirディレクトリを作成します。mkdirは「makedirectory」の略です。その直後に作成するディレクトリ(フォルダ)の名前を指定します。フォルダを作成する場合new-folderと呼ばれ、実行します:
mkdir new-folder
具体的な例を見てみましょう。
フォルダの作成
コード以外の例
シナリオ:あなたは大学にいて、2学期を始めたばかりです。コンピュータには、「前期」と呼ばれる完全なフォルダがあり、最初の学期のすべてのコースワークが格納されています。 2学期のコースワーク用に同じフォルダを作成する必要があります。
インスピレーションとして使用する最初の学期のフォルダは、次のように構成されています。
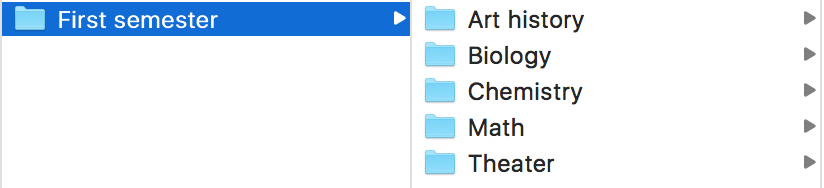
これと同じものを後期に作成しますコースワーク…もちろん、ターミナルを使用します。 👍
なぜこれが重要なのですか?あらゆる種類のプログラミング(デザイン、フロントエンド、バックエンドなど)に入ると、ほとんどの場合、コマンドラインからコード用のフォルダーとファイルを作成します。初心者としては大きな利点があります。 「これに慣れている場合。
コマンドラインから、システム内で覚えやすい場所にいることを確認してください。「デスクトップ」または「ドキュメント」フォルダは次のようになります。
次のコマンドを実行して、それぞれの後にEnterキーを押すことができます。
作業ディレクトリを印刷します(現在地を確認してください):
pwd
現在のディレクトリの内容を一覧表示します:
ls
ディレクトリをデスクトップディレクトリに変更します(変更しない場合) 「デスクトップフォルダがありません。問題ありません。 lsコマンドで出力されたリストから別のフォルダ名に置き換えてください。
cd Desktop
Schoolというディレクトリ(フォルダ)を作成します:
mkdir School
ディレクトリをSchoolディレクトリに変更しますectory:
cd School
ターミナルウィンドウは次のようになります:
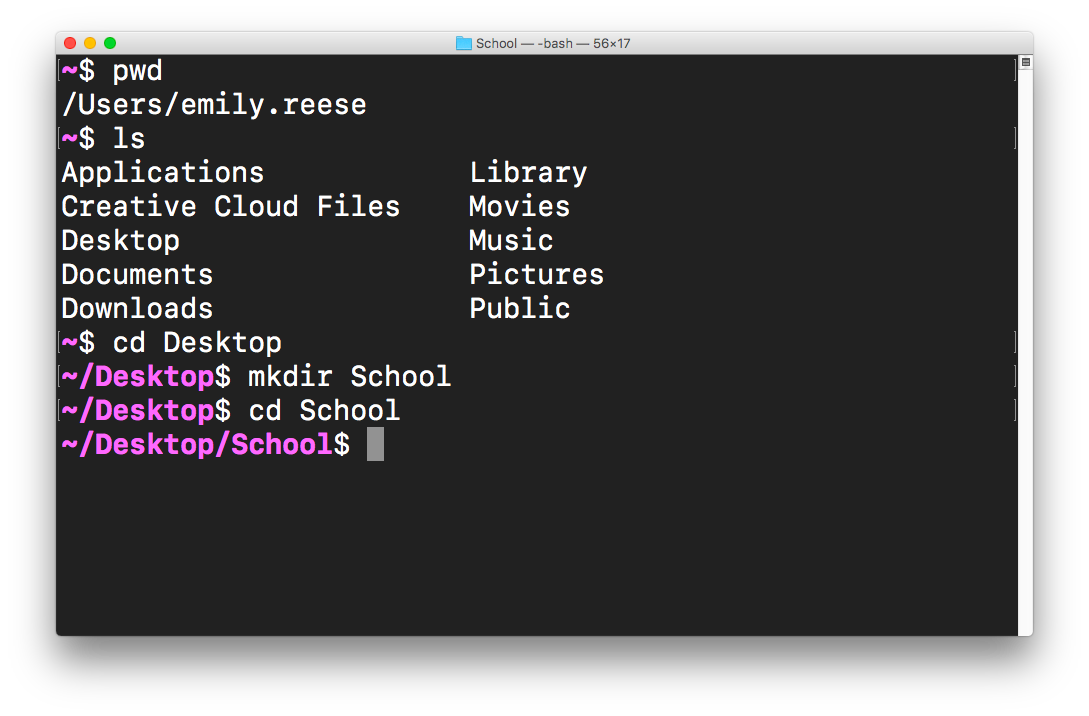
フォルダ名複数の単語
この例では、フォルダの名前を「2学期」にする必要があります。整理された状態を維持するために、「School」というフォルダを作成しました。理論的には、mkdir Second semesterを実行して、「2学期」というフォルダを作成しますよね?
いいえ!😖フォルダについて特別な配慮が必要です。スペースを含む名前。
mkdir Second semesterを実行すると、1つではなく2つのフォルダ(1. “Second、” 2. “Semester”)が作成されることに注意してください。 :
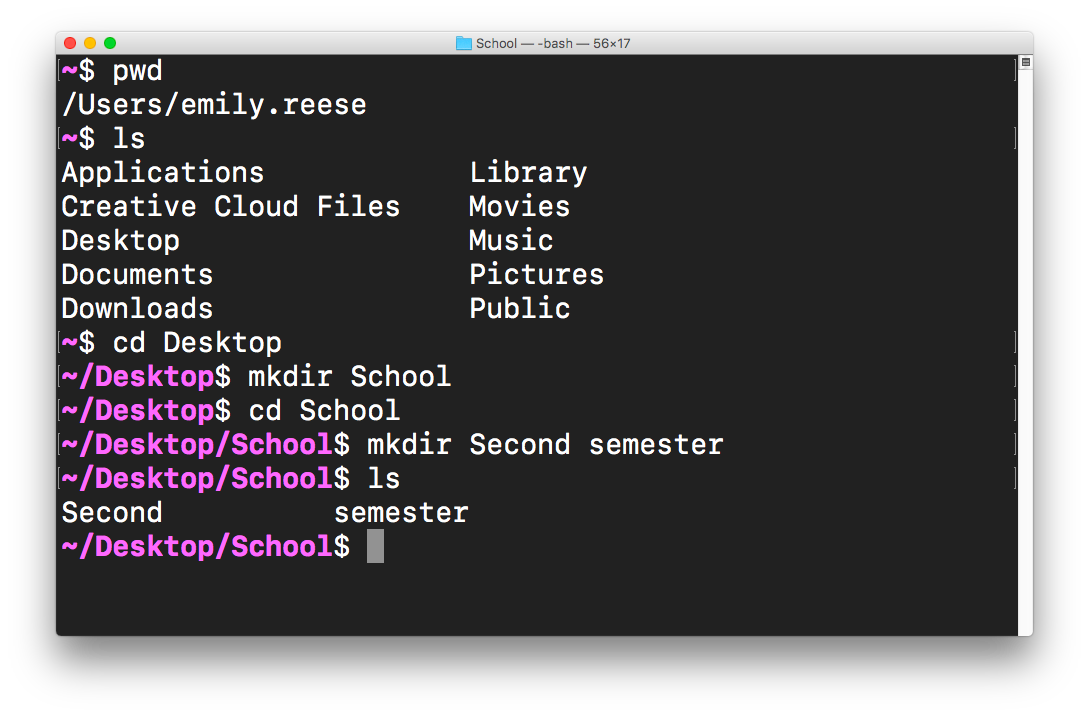
mkdir Second semesterを実行して、誤って2つのファイルを作成しました。1つは「Second」、もう1つは「semester」です。これは、私のコンピュータが2つの単語の間のスペースを、1つの名前の真ん中のスペースだけでなく、2つのフォルダ名の間の描写として解釈するためです。
明らかに、「2学期」を示す別の方法が必要です。 “はすべて1つのファイル名です。 2つの別々のソリューションではありません。
複数単語のフォルダソリューション
複数の単語を含むフォルダを作成または参照するには、次の3つのオプションがあります。
-
引用符を使用します。つまり、
mkdir "Second semester"-
これは、フォルダー名に引用符で囲まれたすべての文字を含める必要があることを示しています。
-
-
バックスラッシュ、つまり
-
これは、「2番目」と「学期」の間のスペースの特別な意味を無視する必要があることを示しています。スペースを文字通りにする必要があります。スペース。Terminalが複数のフォルダ名を区切る方法として解釈するためのものではありません。
-
プログラミングでは、特殊文字をエスケープするためにバックスラッシュを使用することがよくあります。
-
-
スペースの代わりにハイフンを使用して、完全に別のフォルダー名を作成します(つまり、、
mkdir Second-semester)
引用符を使用できます:👍
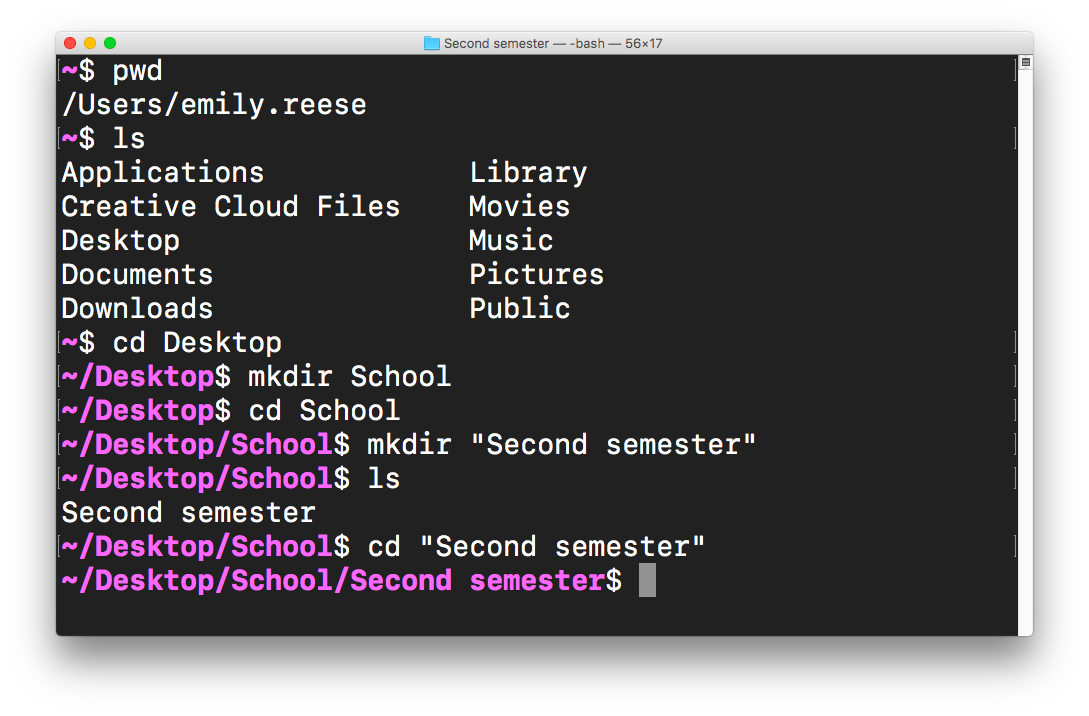
またはエスケープ(の特別な意味を無視することを意味します)スペースの前にバックスラッシュを付けます。これは、紛らわしいが一般的なプログラミングの習慣です。
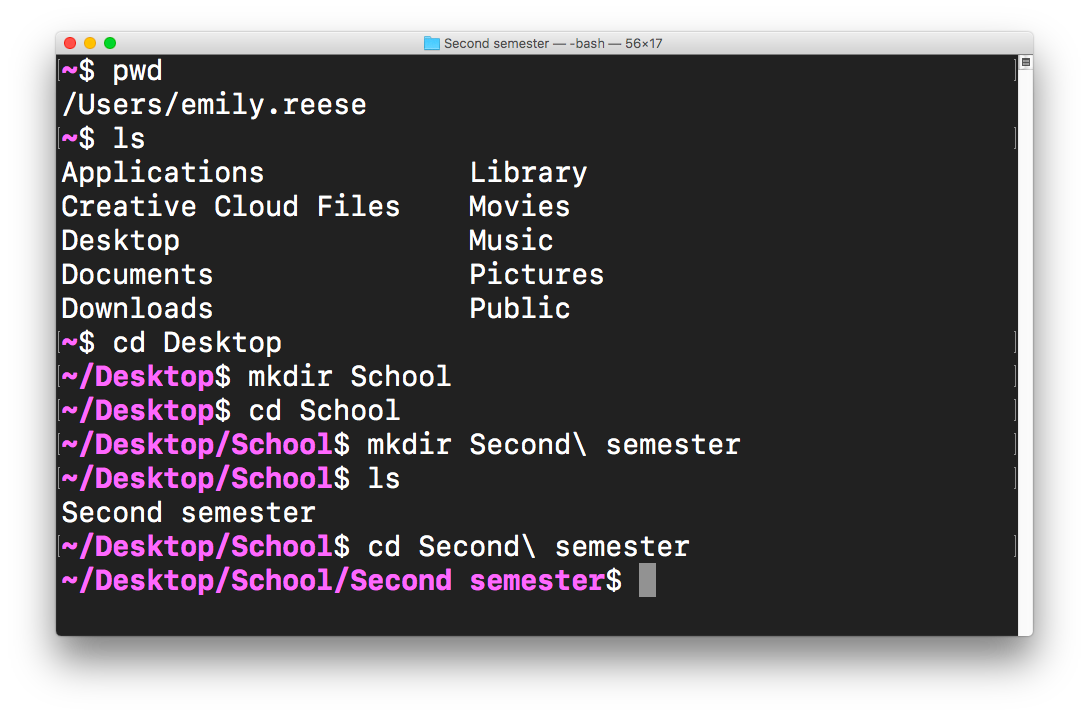
複数の単語を含むフォルダーを作成するために引用符を使用する場合でも、バックスラッシュを使用する場合でも、すべてです。セット。
今度はあなたの番です!上記の学科用のフォルダを作成します。
-
美術史
-
生物学
-
化学
-
数学
-
劇場
コード例
フォルダの作成は、フォルダ内にコードがあるかどうかに関係なく、まったく同じプロセスです。フォルダーは単なるフォルダーです!ただし、「プログラマーである場合は、コードを構造化して整理しておくことが重要です。
設定に使用する言語であるHTMLやCSSの経験がまだないかもしれませんが、 Webページのコンテンツと外観を向上させます。それはまったく問題ありません。ターミナルを介したフォルダーの作成が学校の目的だけでなく、プログラマーが毎日行うようなことでもあることがわかるように、これらの種類のプロジェクトの古典的な構造を示したいと思います。 。
多くのプログラマーは、基本的なWebページを作成するときに、非常に古典的なフォルダーとファイル構造を使用します。「コードを適切に整理するために、プロジェクトにちなんで名付けられた1つのフォルダーに、いくつかのサブフォルダーを入れてコードを配置します。
これらのサブフォルダーには、Webサイトに表示される画像を保持するためのimgサブフォルダー、またはすべてを保持するためのcssフォルダーを含めることができます。 CSS、つまりプロジェクトのスタイルルール(テキストの色、ヘッダーの大きさなど)。
以下は、プロジェクトのドキュメントのスクリーンショットです。画像の左上はプロジェクトフォルダ全体を表しています。内部には、実際にcssフォルダとimgフォルダがあります。また、次の章で作成するindex.htmlというファイルもあります。
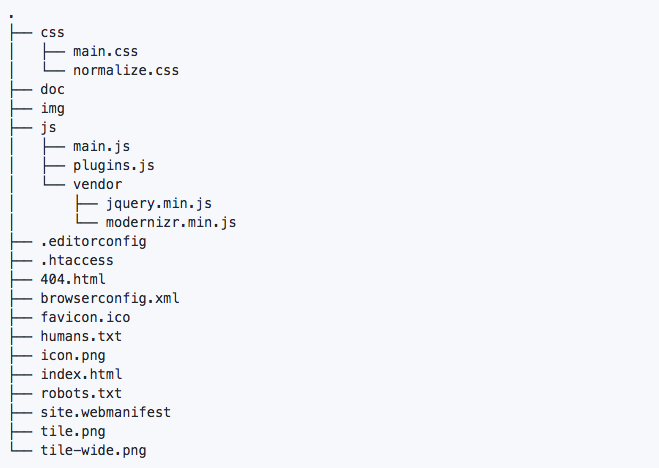
これは、私たちが望む究極のフォルダー構造です。 Finderで視覚化:
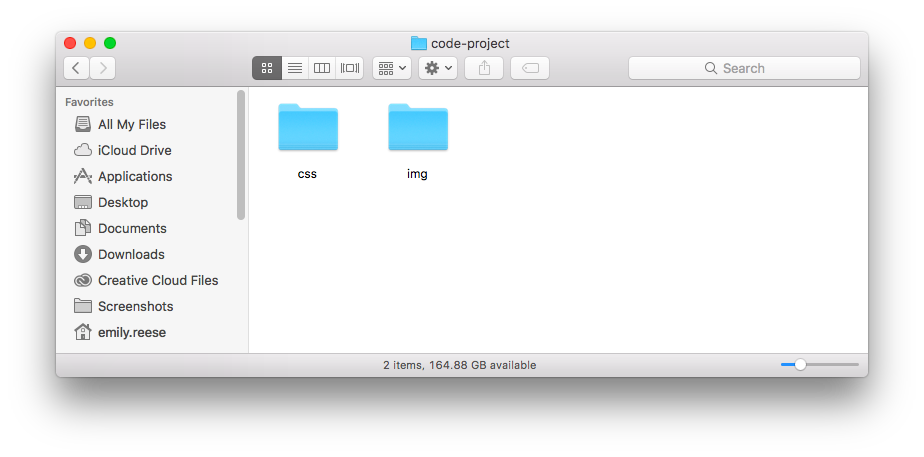
シリーズとして実行するために必要なコマンドは次のとおりです(デスクトップフォルダー内から、または例を作成するために選択した場所から):
mkdir code-project
cd code-project
mkdir css
mkdir img
こちらターミナルでの表示:
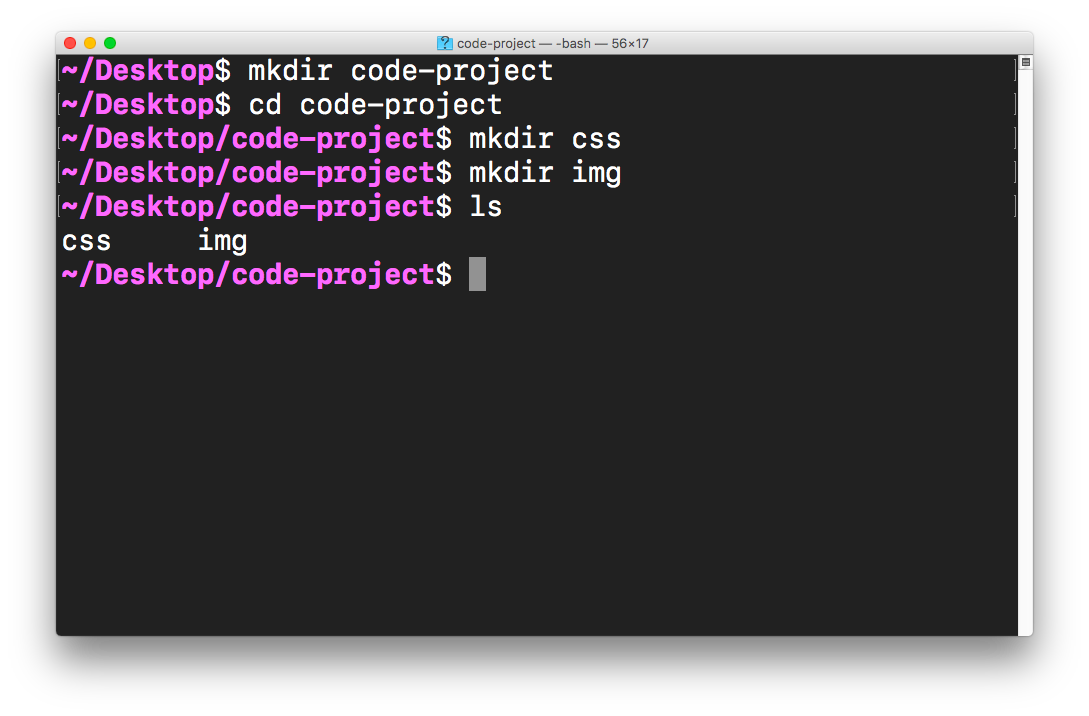
目的のフォルダーができたら組織が設定されたら、次の章の別のタスクに進むことができます。これらのフォルダーにファイルを作成することです。同じ例を使用します。1つはコード関連ではなく、もう1つはコード関連です!