チュートリアルでは、Excelで行の高さを変更してセルのサイズを変更するさまざまな方法を示します。
デフォルトでは、新しいワークブックのすべての行の高さが同じです。ただし、Microsoft Excelでは、マウスを使用して行の高さを変更したり、行を自動調整したり、テキストを折り返したりするなど、さまざまな方法で行のサイズを変更できます。このチュートリアルの詳細は、これらすべての手法の詳細です。
- Excelの行の高さ-基本
- マウスを使用して行の高さを変更する
- Excelで行の高さを数値で設定する
- Excelで行の高さを自動調整する
- 行の高さをインチで調整する
- Excelの行の高さのヒント
Excelの行の高さ
Excelワークシートでは、デフォルトの行の高さはフォントサイズによって決まります。特定の行のフォントサイズを増減すると、Excelによって行が自動的に高くなったり短くなったりします。
Microsoftによると、デフォルトのフォントであるCalibri 11では、行の高さは12.75ポイントです。これは約1/6インチまたは0.4cmです。実際には、Excel2016およびExcel2013の最新バージョンでは、行の高さはディスプレイのスケーリング(DPI)に応じて、100%dpiの15ポイントから200%dpiの14.3ポイントまで変化します。
Excelで行の高さを0から409ポイントまで手動で設定することもでき、1ポイントは約1/72インチまたは0.035cmに相当します。非表示の行の高さはゼロ(0)です。
特定の行の現在の高さを確認するには、行見出しの下の境界をクリックすると、Excelに高さがポイントとピクセルで表示されます。

マウスを使用してExcelで行の高さを変更する方法
Excelで行の高さを調整する最も一般的な方法は、行をドラッグすることです境界。これにより、1つの行のサイズをすばやく変更したり、複数またはすべての行の高さを変更したりできます。方法は次のとおりです。
- 1つの行の高さを変更するには、行が目的の高さに設定されるまで、行見出しの下側の境界をドラッグします。

- 複数の行の高さを変更するには、目的の行を選択し、選択範囲内の任意の行見出しの下に境界をドラッグします。

- シートのすべての行の高さを変更するには、Ctrl + Aを押すか、[すべて選択]ボタン
 をクリックして、シート全体を選択します。行見出しの間に行区切り記号をドラッグします。
をクリックして、シート全体を選択します。行見出しの間に行区切り記号をドラッグします。
Excelで行の高さを数値で設定する方法
上記のいくつかの段落で述べたように、Excelの行の高さはポイントで指定されます。したがって、デフォルトのポイントを変更することで行の高さを調整できます。このために、サイズを変更する行のセルを選択し、次の手順を実行します。
- [ホーム]タブの[セル]グループで、[フォーマット>行の高さ]をクリックします。
- [行の高さ]ボックスに、目的の値を入力し、[OK]をクリックして変更を保存します。

[行の高さ]ダイアログにアクセスするもう1つの方法は目的の行を選択するには、右クリックして、コンテキストメニューから[行の高さ…]を選択します。
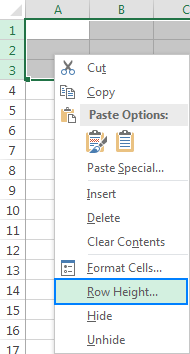
行を自動調整する方法Excelの高さ
データをExcelシートにコピーするときに、行の高さが自動的に調整されない場合があります。その結果、下のスクリーンショットの右側に示すように、複数行または異常に高いテキストがクリップされます。これを修正するには、Excelの自動調整機能を適用して、行を自動的に拡張し、その行の最大値に対応します。
Excelで行を自動調整するには、1つ以上の行を選択し、次のいずれかを実行します。次の手順:
方法1.選択範囲内の行見出しの下側の境界をダブルクリックします:

方法2 。[ホーム]タブの[セル]グループで、[フォーマット> AutoFit Row Height:
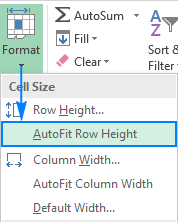
行の高さをインチ単位で調整する方法
ワークシートを印刷用に準備する場合など、状況によっては、行の高さをインチ単位で設定したい場合があります。またはミリメートル。これを行うには、次の手順に従ってください。
- [表示]タブ> [ワークブックビュー]グループに移動し、[ページレイアウト]ボタンをクリックします。これにより、デフォルトの測定単位(インチ、センチメートル、またはミリメートル)で列の幅と行の高さを示すルーラーが表示されます。
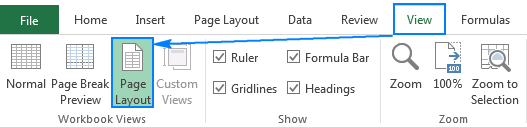
- シート上の1つ、複数、またはすべての行を選択し、選択した行見出しの1つの下の境界をドラッグして、目的の行の高さを設定します。これを行うと、Excelは以下のスクリーンショットに示すように行の高さをインチで表示します。

Excelの行の高さのヒント
今見てきたように、Excelで行の高さを変更します簡単で簡単です。次のヒントは、Excelのセルのサイズをさらに効率的に変更するのに役立つ場合があります。
Excelのセルサイズを変更する方法
Excelのセルのサイズ変更は、列の幅と行の高さの変更に要約されます。これらの値を操作することで、セルサイズを大きくしたり、セルを小さくしたり、正方形のグリッドを作成したりすることができます。たとえば、次のサイズを使用して正方形のセルを作成できます。
| フォント | 行の高さ | 列の幅 |
| Arial 10 pt | 12.75 | 1.71 |
| Arial 8 pt | 11.25 | 1.43 |
または、すべてを作成する同じサイズのセルで、Ctrl + Aを押して、行と列を目的のピクセルサイズにドラッグします(ドラッグしてサイズを変更すると、Excelは行の高さと列の幅をポイント/単位とピクセルで表示します)。この方法では画面に正方形のセルしか表示できませんが、印刷時に正方形のグリッドが保証されるわけではないことに注意してください。
Excelでデフォルトの行の高さを変更する方法
このチュートリアルの冒頭で述べたように、Excelの行の高さは、フォントサイズ、より正確には、行で使用される最大のフォントのサイズに依存します。したがって、デフォルトの行の高さを増減するには、デフォルトのフォントサイズを変更するだけです。これを行うには、[ファイル] >オプション> [一般]をクリックし、[新しいワークブックを作成するとき]セクションで設定を指定します。
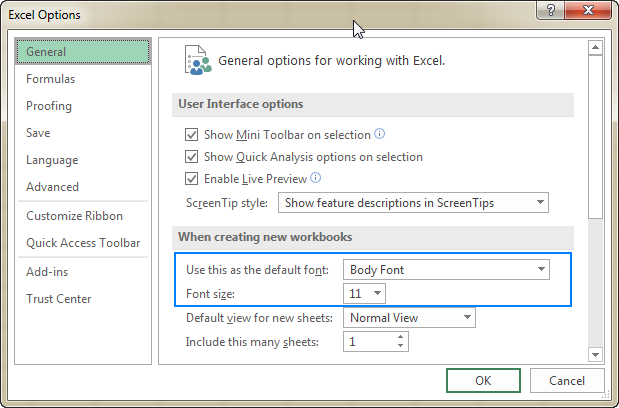
新しく設定したデフォルトフォントに対してExcelで設定された最適な行の高さに満足できない場合は、シート全体を選択して、行の高さを数値またはで変更できます。マウスを使用します。その後、カスタム行の高さで空のブックをExcelテンプレートとして保存し、そのテンプレートに基づいて新しいブックを作成します。
これは、Excelで行の高さを変更する方法です。読んでいただきありがとうございます。来週のブログでお会いできることを楽しみにしています。
- Excelで列幅を変更する方法
- Excelでテキストを折り返す方法
- Excelで自動調整する方法
- Excelでテキストを揃える方法