ソースデータが変更されるたびに、Excelピボットテーブルを自動的に更新すると便利です。残念ながら、それを実現するための組み込みの方法はありません。ただし、ソースデータに変更を加えた後、ピボットテーブルを更新する3つの方法があります。
ピボットテーブルの自動更新は組み込まれていません
新しいレコードを追加する場合、レコードの削除、または既存のデータの編集を行うと、ピボットテーブルに改訂されたデータがすぐに表示されません。データが変更されるとすぐにExcelがピボットテーブルを自動的に更新するように変更できる設定はありません。
その結果、ピボットテーブルを最新の状態に保つには、 3つの選択肢があります。
- ピボットテーブルを手動で更新する
- マクロを使用してExcelピボットテーブルを自動的に更新する
- ピボットテーブルの設定を次のように変更します。自動更新を取得する
手動で更新する
いいえ、これは自動ではありませんが、データの変更後にピボットテーブルをすばやく簡単に更新する方法は手動です。更新:
- ピボットテーブルの任意のセルを右クリックし、[更新]をクリックします。
長所:これは、すぐに更新する簡単な方法です。ピボットテーブル
短所:自動ではありません。データが変更されるたびに、これを行うことを忘れないでください!

ファイルが開いたときに自動的に更新
自動的に更新する1つの方法は、ピボットテーブルが含まれているファイルを開いたときに更新するようにピボットテーブルを設定することです。この方法を使用すると、ファイルにマクロを追加しなくても、部分的に自動化できます。
ファイルを閉じてから再度開くと、ピボットテーブルが更新されます。
この更新方法を設定するには:
- 任意のセルを右クリックします。ピボットテーブルで
- [ピボットテーブルオプション]をクリックします
- [ピボットテーブルオプション]ウィンドウで、[データ]タブをクリックします
- [ピボットテーブルデータ]セクションで、[更新]にチェックマークを追加しますファイルを開くときのデータ
- [OK]をクリックしてダイアログボックスを閉じます。
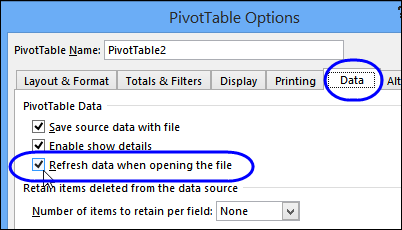
長所:ファイルを閉じてから再度開くと、ピボットテーブルが自動的に更新されます
短所:ワークブックを開いている間、ピボットテーブルは自動的に更新されません
マクロで自動的に更新
ピボットテーブルを更新する最後の方法は、マクロを使用することです。ワークシートがアクティブ化されたときにピボットテーブルを自動的に更新するようにExcelマクロを設定できます。
これまでに行ったことがない場合は、ContexturesWebサイトにVBAコードをコピーする手順があります。
1つのピボットテーブルのマクロ
シートにピボットテーブルが1つある場合は、ワークシートモジュールに次のコードを入力します。
Private Sub Worksheet_Activate() Application.EnableEvents = False Me.PivotTables(1).RefreshTable Application.EnableEvents = TrueEnd Sub
注:ピボットテーブルシートが保護されている場合は、この記事にアクセスして、保護されたシート上のピボットテーブルのヘルプを参照してください。
複数のピボットテーブルのマクロ
シート上に異なるソースデータを持つ2つ以上のピボットテーブルがある場合は、このコードを使用して、ワークシートモジュールに貼り付けます。これにより、シート上のすべてのピボットテーブルが自動的に更新されます。
Private Sub Worksheet_Activate() Dim pt As PivotTable Application.EnableEvents = False For Each pt In Me.PivotTables pt.RefreshTable Next pt Application.EnableEvents = TrueEnd Sub
ビデオ:ピボットテーブルのトラブルシューティング
マクロを追加する前に、ワークブック内のすべてのピボットテーブルのリストと、それらが配置されている場所の詳細を取得するのに役立ちます。
このビデオでは、そのリストを作成するマクロを示しています。サンプルファイルは次の場所から取得できます。私のContexturesWebサイト、フォローします。