レッスン26:変更とコメントの追跡
/ en / word2013 / checking-spelling-and-grammar / content /
はじめに
誰かがドキュメントの校正または共同作業を依頼したとします。印刷されたコピーがある場合は、赤ペンを使用して、文章を取り消したり、スペルミスをマークしたり、余白にコメントを追加したりできます。Wordでは、変更の追跡とコメント機能を使用して、これらすべてを電子的に行うことができます。
オプション:練習用ドキュメントをダウンロードします。
トラックの変更について
トラックの変更をオンにすると、ドキュメントに加えたすべての変更が色付きのマークアップとして表示されます。テキストを削除しても、テキストは消えません。代わりに、テキストに取り消し線が引かれます。テキストを追加すると、下線が引かれます。これにより、変更を永続的にする前に編集内容を確認できます。
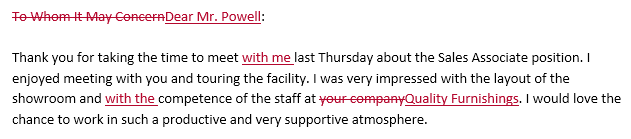 変更履歴の使用
変更履歴の使用 複数のレビュー担当者がいる場合は、各人に異なるマークアップカラーが割り当てられます。
変更の追跡をオンにするには:
- [レビュー]タブで、[変更の追跡]コマンドをクリックします。
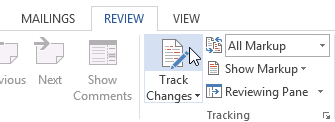 トラックの変更をオンにする
トラックの変更をオンにする - トラックの変更がオンになります。この時点から、ドキュメントに加えた変更は色付きのマークアップとして表示されます。
 変更の追跡
変更の追跡
変更の確認
追跡された変更は、実際には提案された変更にすぎません。永続的になるためには、それらは受け入れられなければなりません。一方、元の作成者は、追跡された変更の一部に同意せず、それらを拒否することを選択する場合があります。
変更を受け入れるか拒否するには:
- 必要な変更を選択します承認または拒否します。
 承認または拒否する追跡変更の選択
承認または拒否する追跡変更の選択 - [レビュー]タブで、[承認または拒否]コマンドをクリックします。
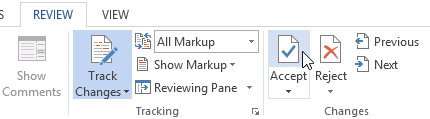 変更を受け入れる
変更を受け入れる - マークアップが消え、Wordは自動的に次の変更にジャンプします。すべての変更を確認するまで、各変更を承認または拒否し続けることができます。
 変更を承認した後
変更を承認した後 - いつ完了したら、[変更の追跡]コマンドをクリックして変更の追跡をオフにします。
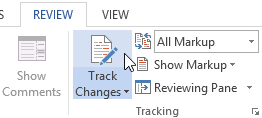 変更の追跡をオフにする
変更の追跡をオフにする
すべてを受け入れるには変更を一度に行うには、[承認]ドロップダウン矢印をクリックし、[すべて承認]を選択します。変更を追跡する必要がなくなった場合は、[すべて承認]を選択して追跡を停止できます。
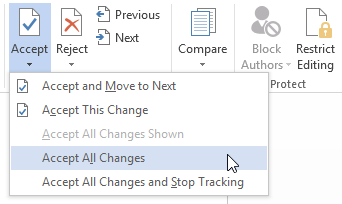 すべての変更を受け入れる
すべての変更を受け入れる変更の追跡表示オプション
追跡された変更がたくさんある場合、ドキュメントを読み込もうとすると、気が散る可能性があります。幸い、Wordには、追跡された変更を非表示にするオプションなど、追跡された変更の表示方法をカスタマイズするいくつかの異なる方法が用意されています。
追跡された変更を非表示にするには:
- [レビュー]タブから、 [レビュー用に表示]コマンドをクリックします。 [レビュー用に表示]コマンドは、[変更を追跡]コマンドの右側にあります。
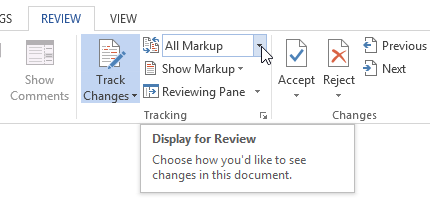 [レビュー用に表示]コマンドをクリックします
[レビュー用に表示]コマンドをクリックします - ドロップダウンメニューには、次の4つのオプションがあります。
- 単純なマークアップ:インラインマークアップのない最終バージョンを表示します。変更が加えられた場所を示す赤いマーカーが左マージンに表示されます。
- すべてのマークアップ:これは、インラインマークアップを含む最終バージョンを示します。
- マークアップなし:これは、最終的なものを示します。バージョンを設定し、すべてのマークアップを非表示にします。
- オリジナル:これは、元のバージョンを表示し、すべてのマークアップを非表示にします。
- ドロップダウンメニューから目的のオプションを選択します。 。この例では、「マークアップなし」を選択して、変更を受け入れる前にドキュメントの最終バージョンをプレビューします。
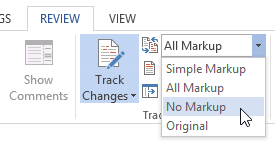 マークアップなしの選択
マークアップなしの選択
左マージンのマーカーをクリックして、シンプルマークアップとすべてのマークアップを切り替えることもできます。
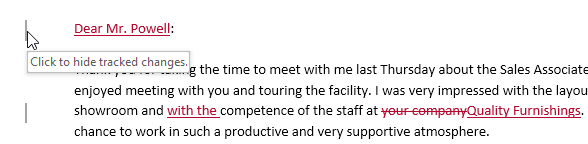 マーカーをクリックして追跡対象を非表示にします変更
マーカーをクリックして追跡対象を非表示にします変更変更の追跡を非表示にすることは、変更を確認することと同じではありません。ドキュメントの最終バージョンを送信する前に、変更を承認または拒否する必要があります。
で改訂を表示するにはバルーン:
デフォルトでは、ほとんどのリビジョンはインラインで表示されます。つまり、テキスト自体がマークされます。バルーンでリビジョンを表示することもできます。これにより、ほとんどのリビジョンが右マージンに移動します。インラインマークアップを削除すると、ドキュメントが読みやすくなり、バルーンにはいくつかのマークアップに関する詳細情報も表示されます。
- [レビュー]タブで、[マークアップを表示]をクリックします
 バルーンバルーンにリビジョンを表示します。
バルーンバルーンにリビジョンを表示します。
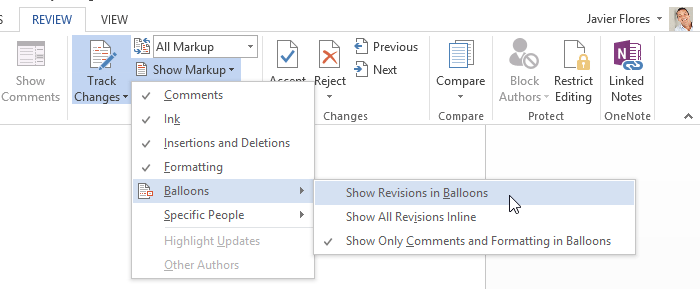 [バルーンにリビジョンを表示]をクリックします
[バルーンにリビジョンを表示]をクリックします - ほとんどのリビジョンは右側に表示されます追加されたテキストは引き続きインラインで表示されますが、マージン。
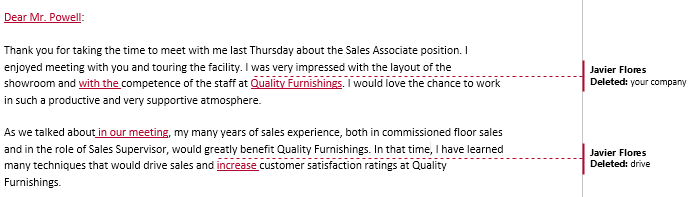 バルーンの変更を追跡する
バルーンの変更を追跡する
インラインマークアップに戻るには、[すべてのリビジョンをインラインで表示]または[コメントと書式設定のみをバルーンで表示]を選択できます。
ドキュメントを編集する代わりに、コメントを追加してフィードバックを提供したい場合があります。多くの場合、変更履歴と組み合わせて使用されますが、コメントを使用するために変更履歴をオンにする必要はありません。
コメントを追加するには:
- ハイライトテキストを表示するか、コメントを表示する場所に挿入ポイントを配置します。
 テキストの選択
テキストの選択 - [レビュー]タブで、 [新しいコメント]コマンド。
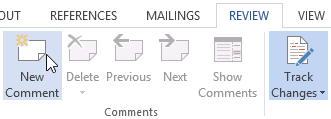 [新しいコメント]コマンドをクリックします
[新しいコメント]コマンドをクリックします - コメントを入力します。完了したら、Escキーを押すか、コメントボックスの外側をクリックして、コメントボックスを閉じることができます。
 コメントの追加
コメントの追加
既存のコメントに返信することもできます。[返信]ボタンをクリックして返信を入力するだけです。
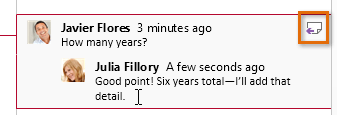 コメントに返信する
コメントに返信するコメントを削除するには:
- 削除するコメントを選択します。
 削除するコメントを選択します
削除するコメントを選択します - [レビュー]タブで、[削除]コマンドをクリックします。
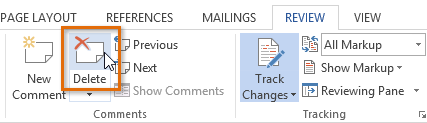 [削除]コマンドをクリックします
[削除]コマンドをクリックします - コメントが削除されます。
 コメントを削除した後
コメントを削除した後
すべてのコメントを削除するには、[削除]ドロップダウン矢印をクリックして[すべて削除]を選択しますドキュメント内のコメント。
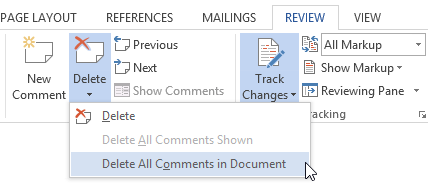 すべてのコメントの削除
すべてのコメントの削除ドキュメントの比較
変更を追跡せずにドキュメントを編集した場合、それはまだ可能ですAcceptやRejectなどのレビュー機能を使用します。これは、ドキュメントの2つのバージョンを比較することで実行できます。必要なのは、元のドキュメントと改訂されたドキュメントだけです(ドキュメントのファイル名も異なる必要があります)。
2つのドキュメントを比較するには:
- [レビュー]タブで、 [比較]コマンドを選択し、ドロップダウンメニューから[比較…]を選択します。
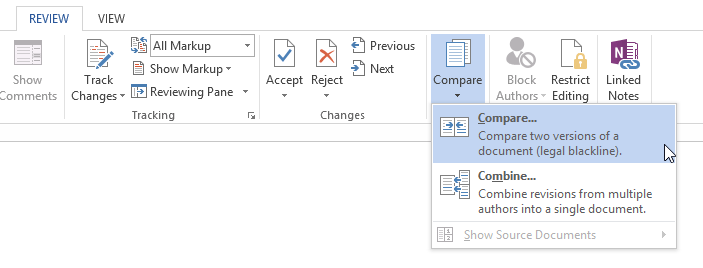 [比較…]コマンドをクリックします
[比較…]コマンドをクリックします - ダイアログボックスが表示されます。ドロップダウン矢印をクリックし、リストからドキュメントを選択して、元のドキュメントを選択します。ファイルがリストにない場合は、[参照]ボタンをクリックしてファイルを見つけます。
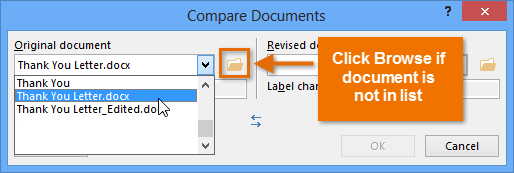 元のドキュメントの選択
元のドキュメントの選択 - 改訂版を選択しますドキュメントをクリックし、[OK]をクリックします。
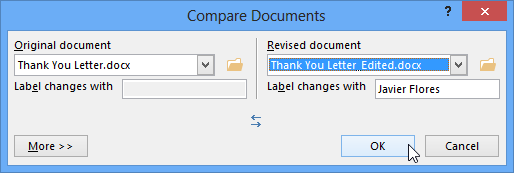 改訂されたドキュメントを選択して[OK]をクリックします
改訂されたドキュメントを選択して[OK]をクリックします - Wordは2つのファイルを比較して、何が変更されたかを判断します次に、新しいドキュメントを作成します。変更は、変更の追跡と同様に、色付きのマークアップとして表示されます。次に、AcceptコマンドとRejectコマンドを使用して、ドキュメントを完成させることができます。
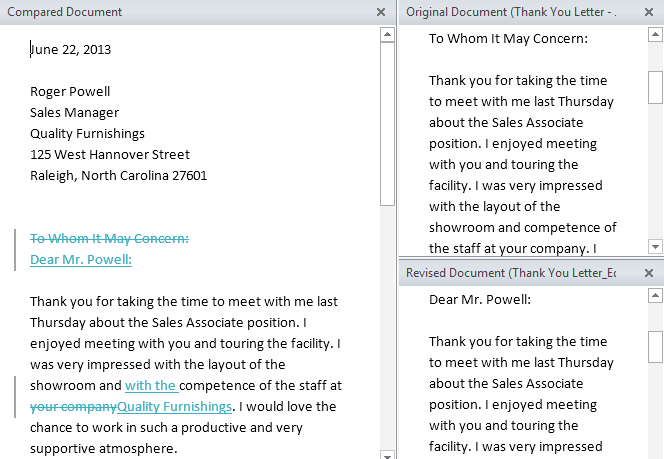 2つのドキュメントの比較
2つのドキュメントの比較
元のドキュメントと改訂されたドキュメントは、参照用に使用できる右側のペインに表示されます(ただし、編集することはできません)。ペインが表示されない場合は、[比較] ![]() [表示]をクリックします。ソースドキュメント
[表示]をクリックします。ソースドキュメント![]() 両方を表示します。
両方を表示します。
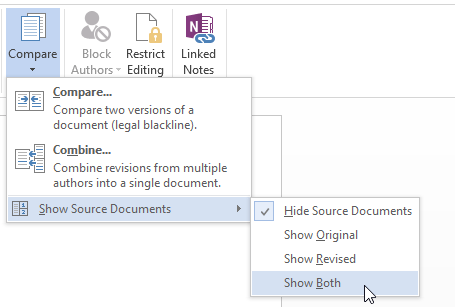 両方のソースドキュメントを表示します
両方のソースドキュメントを表示しますチャレンジ!
- 既存のWord文書を開きます。必要に応じて、練習用ドキュメントを使用できます。
- 変更の追跡をオンにします。
- テキストを削除します。
- テキストを追加します。
- テキストの書式の一部を変更します。
- [レビュー用に表示]コマンドを使用して実験します。
- すべての変更を受け入れてから、[変更の追跡]をオフにします。
/ en / word2013 / finalizing-and-protecting-documents / content /