확인란이라고도하는 확인란은 주어진 옵션을 선택하거나 선택 취소하기 위해 클릭하는 양식 컨트롤 입력입니다. 빈 확인란을 클릭하면 작은 상자에 확인 표시가 추가됩니다. 확인란 컨트롤은 스위치 또는 토글처럼 작동합니다. 따라서 표시된 확인란을 클릭하면 선택 취소됩니다. 이 가이드에서는 Excel에서 확인란을 만드는 방법과이를 활용하는 방법을 보여줍니다.
통합 문서 다운로드
개발자 탭
먼저 리본에서 개발자 탭을 활성화해야합니다 (아직 활성화하지 않은 경우). 이 탭에는 확인란을 포함한 양식 컨트롤이 있습니다. 눈에 띄게 만들어 보겠습니다.

Microsoft는 개발자 탭이 대부분의 사용자에게 혼란 스러울 수 있다고 생각합니다. 따라서 탭은 기본적으로 숨겨져 있습니다. 개발자 탭을 활성화하려면 다음 단계를 따르십시오.
- 리본을 마우스 오른쪽 버튼으로 클릭
- 리본 사용자 지정 옵션을 클릭하십시오.
- 개발자 확인 활성화 기본 탭 아래의 상자
- 확인을 클릭하여 메뉴에 개발자 탭을 표시합니다.

탭은 다시 숨기거나 Excel을 다시 설치할 때까지 그대로 유지됩니다.
고급 기능을 사용하기 위해 Excel 개발자 탭을 표시하는 방법
특정 가이드에서 자세한 정보를 얻을 수 있습니다. p>
확인란 만들기
- 리본에 개발자 탭이 표시되면 확인란을 만들 준비가 된 것입니다.
- 개발자 탭 선택
- 컨트롤 목록을 보려면 컨트롤 섹션에서 삽입을 클릭합니다.
- 양식 컨트롤 섹션에서 확인란 (양식 컨트롤) 아이콘을 클릭합니다.
- 이전 작업은 마우스 포인터를 변경합니다. .
- 워크 시트의 아무 곳이나 클릭하기 만하면 기본 크기로 확인란을 추가 할 수 있습니다. 또는 왼쪽 클릭을 누른 상태에서 드래그하여 크기를 변경할 수 있습니다.

축하합니다! 확인란을 만들었습니다. 일단 생성되면 다른 컨트롤과 마찬가지로 & 붙여 넣기 확인란을 복사 할 수 있습니다. 또는 Excel의 자동 완성 기능을 사용하여 확인란을 채울 수도 있습니다.
Excel에서 드롭 다운 목록을 만드는 방법
만드는 방법 Excel의 확인란 (옵션 단추)
연결 확인란
확인란은 시각적 참조 또는 입력 유형으로 유용 할 수 있습니다. 확인란을 셀에 연결하면 셀은 바운드 확인란을 기반으로 논리 값을 가져옵니다. 선택하면 TRUE, 그렇지 않으면 FALSE.
확인란을 셀과 연결하려면 다음 단계를 따르십시오.
- 확인란을 마우스 오른쪽 버튼으로 클릭
- 컨텍스트 메뉴에서 서식 제어 항목 클릭
- 컨트롤 탭 선택
- 셀을 셀 링크 속성으로 설정
- 완료하려면 확인을 클릭합니다.
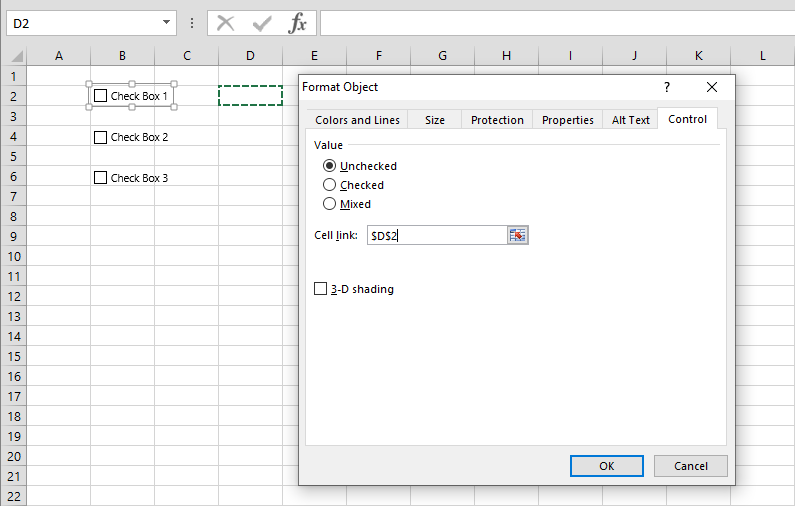
셀이 연결되면 선택한 확인란의 색인이 표시됩니다. 수식에서이 셀을 참조 할 수 있습니다.

체크 박스 사용자 지정
Excel이 자동으로 생성됩니다. “체크 박스 1″과 같은 각 체크 박스의 이름입니다.하지만 언제든지 이름을 변경할 수 있습니다. 이름 외에도 테두리를 추가하거나 배경색을 변경하거나 체크 박스에 3D 느낌을 줄 수도 있습니다.
이름을 업데이트하려면 확인란을 마우스 오른쪽 버튼으로 클릭하고 텍스트 편집 옵션을 클릭합니다.
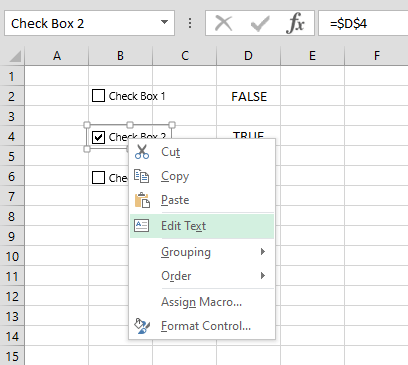
배경색 및 3D 음영 속성은 서식 제어 대화 상자에서 찾을 수 있습니다. 색상 및 선 탭을 사용하여 배경색과 테두리를 적용합니다.

컨트롤 탭을 열어 3D 음영 속성을 찾습니다.이 옵션을 사용하면 체크 박스에 3D 음영이 적용됩니다.
