이 자습서에서는 Excel에서 행 높이를 변경하고 셀 크기를 조정하는 다양한 방법을 보여줍니다.
기본적으로 새 통합 문서의 모든 행은 높이가 같습니다. 그러나 Microsoft Excel에서는 마우스를 사용하여 행 높이를 변경하고 행을 자동으로 맞추고 텍스트를 줄 바꿈하는 등 다양한 방법으로 행 크기를 조정할 수 있습니다. 이 자습서에서는 이러한 모든 기술에 대한 자세한 내용을 확인할 수 있습니다.
- Excel 행 높이-기본 사항
- 마우스를 사용하여 행 높이 변경
- Excel에서 숫자로 행 높이 설정
- Excel에서 행 높이 자동 맞춤
- 인치 단위로 행 높이 조정
- Excel 행 높이 팁
Excel 행 높이
Excel 워크 시트에서 기본 행 높이는 글꼴 크기에 따라 결정됩니다. 특정 행의 글꼴 크기를 늘리거나 줄이면 Excel에서 자동으로 행을 더 길게 또는 더 짧게 만듭니다.
Microsoft에 따르면 기본 글꼴 인 Calibri 11을 사용하면 행 높이가 12.75 포인트입니다. 약 1/6 인치 또는 0.4cm입니다. 실제로 최신 버전의 Excel 2016 및 Excel 2013에서 행 높이는 디스플레이 배율 (DPI)에 따라 100 % dpi의 15 포인트에서 200 % dpi의 14.3 포인트까지 다양합니다.
사용자 Excel에서 행 높이를 0 ~ 409 포인트에서 수동으로 설정할 수도 있습니다. 1 포인트는 약 1/72 인치 또는 0.035cm와 같습니다. 숨겨진 행의 높이는 0입니다.
주어진 행의 현재 높이를 확인하려면 행 머리글 아래의 경계를 클릭하면 Excel에서 높이를 포인트와 픽셀로 표시합니다.

마우스를 사용하여 Excel에서 행 높이를 변경하는 방법
Excel에서 행 높이를 조정하는 가장 일반적인 방법은 행을 드래그하는 것입니다. 경계. 단일 행의 크기를 빠르게 조정하고 여러 행 또는 모든 행의 높이를 변경할 수 있습니다. 방법은 다음과 같습니다.
- 한 행의 높이를 변경하려면 행이 원하는 높이로 설정 될 때까지 행 제목의 아래쪽 경계를 드래그합니다.

- 여러 행의 높이를 변경하려면 관심있는 행을 선택하고 선택한 행 제목 아래로 경계를 드래그합니다.

- 시트에있는 모든 행의 높이를 변경하려면 Ctrl + A를 누르거나 모두 선택 단추
 를 클릭하여 전체 시트를 선택한 다음 행 머리글 사이에 행 구분 기호를 드래그합니다.
를 클릭하여 전체 시트를 선택한 다음 행 머리글 사이에 행 구분 기호를 드래그합니다.
Excel에서 숫자로 행 높이를 설정하는 방법
위의 몇 단락에서 언급했듯이 Excel 행 높이는 포인트 단위로 지정됩니다. 따라서 기본 포인트를 변경하여 행 높이를 조정할 수 있습니다.이를 위해 행에서 크기를 조정할 셀을 선택하고 다음을 수행합니다.
- 홈 탭의 셀 그룹에서 > 행 높이 서식을 클릭합니다.
- 행 높이 상자에 원하는 값을 선택하고 확인을 클릭하여 변경 사항을 저장합니다.

행 높이 대화 상자에 액세스하는 또 다른 방법은 관심있는 행을 선택하려면 마우스 오른쪽 버튼을 클릭하고 상황에 맞는 메뉴에서 행 높이…를 선택합니다.
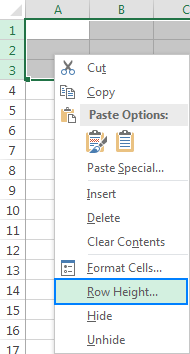
행 자동 맞춤 방법 Excel의 높이
데이터를 Excel 시트에 복사 할 때 행 높이가 자동으로 조정되지 않는 경우가 있습니다. 결과적으로 아래 스크린 샷의 오른쪽 부분에 표시된 것처럼 여러 줄 또는 비정상적으로 긴 텍스트가 잘립니다. 이 문제를 해결하려면 해당 행의 가장 큰 값을 수용하도록 행을 자동으로 확장하는 Excel 자동 맞춤 기능을 적용하십시오.
Excel에서 행을 자동 맞춤하려면 하나 이상의 행을 선택하고 다음 중 하나를 수행하십시오. 다음 :
방법 1. 선택 항목에서 행 머리글의 아래쪽 경계를 두 번 클릭합니다.

방법 2 . 홈 탭의 셀 그룹에서 서식 > 자동 맞춤 행 높이 :
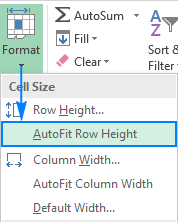
행 높이를 인치로 조정하는 방법
예를 들어 인쇄용 워크 시트를 준비 할 때 행 높이를 인치, 센티미터로 설정할 수 있습니다. 또는 밀리미터. 이를 수행하려면 다음 단계를 따르십시오.
- 보기 탭 > 통합 문서보기 그룹으로 이동하여 페이지 레이아웃 버튼을 클릭합니다. 그러면 기본 측정 단위 인 인치, 센티미터 또는 밀리미터로 열 너비와 행 높이를 나타내는 눈금자가 표시됩니다.
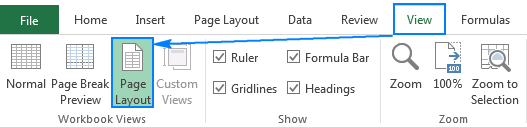
- 시트에서 하나, 여러 또는 모든 행을 선택하고 선택한 행 제목 중 하나 아래의 경계를 드래그하여 원하는 행 높이를 설정합니다. . 이렇게하면 Excel은 아래 스크린 샷과 같이 행 높이를 인치 단위로 표시합니다.

Excel 행 높이 팁
방금 보셨 듯이 Excel에서 행 높이 변경 쉽고 간단합니다. 다음 팁은 Excel에서 셀 크기를 더욱 효율적으로 조정하는 데 도움이 될 수 있습니다.
Excel에서 셀 크기를 변경하는 방법
Excel에서 셀 크기를 조정하는 것은 열 너비와 행 높이를 변경하는 것으로 요약됩니다. 이러한 값을 조작하여 셀 크기를 늘리고 셀을 작게 만들고 정사각형 그리드를 만들 수도 있습니다. 예를 들어 다음 크기를 사용하여 정사각형 셀을 만들 수 있습니다.
| 글꼴 | 행 높이 | 열 너비 |
| Arial 10pt | 12.75 | 1.71 |
| Arial 8pt | 11.25 | 1.43 |
또는 모든 셀 크기가 같으면 Ctrl + A를 누르고 행과 열을 원하는 픽셀 크기로 끕니다 (끌고 크기를 조정하면 Excel에서 행 높이와 열 너비가 포인트 / 단위 및 픽셀로 표시됨). 이 방법은 화면에 정사각형 셀만 표시 할 수 있지만 인쇄 할 때 정사각형 격자를 보장하지는 않습니다.
Excel에서 기본 행 높이를 변경하는 방법
이 자습서의 시작 부분에서 언급했듯이 Excel의 행 높이는 글꼴 크기,보다 정확하게는 행에 사용 된 가장 큰 글꼴 크기에 따라 달라집니다. 따라서 기본 행 높이를 늘리거나 줄이려면 기본 글꼴 크기를 변경하기 만하면됩니다. 이를 위해 파일 > 옵션 > 일반을 클릭하고 새 통합 문서를 만들 때 섹션에서 기본 설정을 지정합니다.
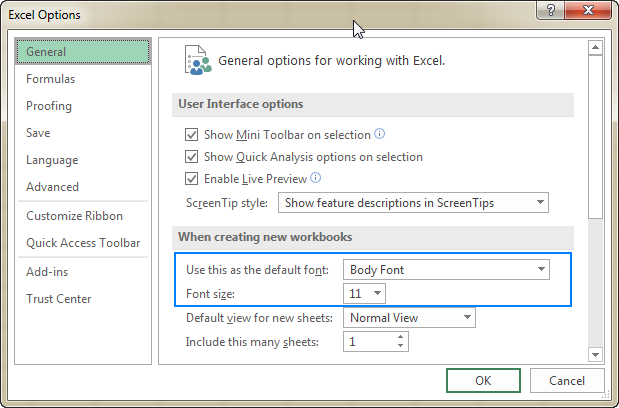
새로 설정 한 기본 글꼴에 대해 Excel에서 설정 한 최적의 행 높이가 만족스럽지 않은 경우 전체 시트를 선택하고 숫자 또는 방법으로 행 높이를 변경할 수 있습니다. 마우스를 사용합니다. 그런 다음 사용자 지정 행 높이가있는 빈 통합 문서를 Excel 템플릿으로 저장하고 해당 템플릿을 기반으로 새 통합 문서를 만듭니다.
이렇게하면 Excel에서 행 높이를 변경할 수 있습니다. 읽어 주셔서 감사합니다. 다음 주에 블로그에서 뵙기를 바랍니다.
- Excel에서 열 너비를 변경하는 방법
- Excel에서 텍스트를 감싸는 방법
- Excel에서 자동 맞춤하는 방법
- Excel에서 텍스트를 정렬하는 방법