소스 데이터가 변경 될 때마다 Excel 피벗 테이블을 자동으로 새로 고치는 것이 좋습니다. 안타깝게도이를 실현할 수있는 기본 제공 방법이 없습니다. 그러나 다음은 소스 데이터를 변경 한 후 피벗 테이블을 새로 고칠 수있는 세 가지 방법입니다.
피벗 테이블에 대한 기본 제공 자동 새로 고침 없음
새 레코드를 추가하는 경우 , 레코드를 삭제하거나 기존 데이터를 편집하는 경우 피벗 테이블에 수정 된 데이터가 바로 표시되지 않습니다. 데이터가 변경되는 즉시 Excel에서 피벗 테이블을 자동으로 새로 고치도록 변경할 수있는 설정이 없습니다.
결과적으로 피벗 테이블을 최신 상태로 유지하려면 3 가지 선택 :
- 수동으로 피벗 테이블 새로 고침
- 매크로를 사용하여 Excel 피벗 테이블 자동 새로 고침
- 피벗 테이블 설정 변경 자동 업데이트 받기
수동으로 새로 고침
아니요, 이것은 자동이 아니지만 데이터 변경 후 피벗 테이블을 빠르고 쉽게 새로 고치는 방법은 수동으로하는 것입니다. 업데이트 :
- 피벗 테이블에서 아무 셀이나 마우스 오른쪽 버튼으로 클릭 한 다음 새로 고침을 클릭합니다.
장점 : 이것은 즉시 새로 고침 할 수있는 간단한 방법입니다. 피벗 테이블
단점 : 자동이 아닙니다. 데이터가 변경 될 때마다이 작업을 수행해야합니다.

파일이 열릴 때 자동으로 새로 고침
자동으로 새로 고침하는 한 가지 방법은 파일이 들어있는 파일을 열 때 새로 고침하도록 피벗 테이블을 설정하는 것입니다.이 방법을 사용하면 파일에 매크로를 추가 할 필요없이 부분 자동화를 얻을 수 있습니다.
파일을 닫았다가 다시 열면 피벗 테이블이 새로 고쳐집니다.
이 새로 고침 방법을 설정하려면 :
- 셀을 마우스 오른쪽 버튼으로 클릭합니다. 피벗 테이블에서
- 피벗 테이블 옵션 클릭
- 피벗 테이블 옵션 창에서 데이터 탭 클릭
- 피벗 테이블 데이터 섹션에서 새로 고침에 체크 표시 추가 파일을 열 때 데이터
- 확인을 클릭하여 대화 상자를 닫습니다.
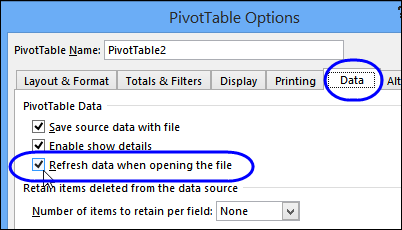
장점 : 파일을 닫았다가 다시 열면 피벗 테이블이 자동으로 새로 고쳐집니다
단점 : 통합 문서가 열려있는 동안에는 피벗 테이블이 자동으로 새로 고쳐지지 않습니다
매크로로 자동 새로 고침
피벗 테이블을 업데이트하는 마지막 방법은 매크로를 사용하는 것입니다. 워크 시트가 활성화 될 때 피벗 테이블을 자동으로 새로 고치도록 Excel 매크로를 설정할 수 있습니다.
이전에 수행하지 않은 작업 인 경우 VBA 코드 복사에 대한 지침이 Contextures 웹 사이트에 있습니다.
1 개의 피벗 테이블에 대한 매크로
시트에 피벗 테이블이 하나있는 경우 워크 시트 모듈에 다음 코드를 입력합니다.
Private Sub Worksheet_Activate() Application.EnableEvents = False Me.PivotTables(1).RefreshTable Application.EnableEvents = TrueEnd Sub
참고 : 피벗 테이블 시트가 보호 된 경우 보호 된 시트의 피벗 테이블에 대한 도움말을 보려면이 도움말로 이동하세요.
다중 피벗 테이블 용 매크로
시트에 소스 데이터가 다른 피벗 테이블이 두 개 이상있는 경우이 코드를 사용하여 워크 시트 모듈에 붙여 넣습니다. 이렇게하면 시트의 모든 피벗 테이블이 자동으로 새로 고침됩니다.
Private Sub Worksheet_Activate() Dim pt As PivotTable Application.EnableEvents = False For Each pt In Me.PivotTables pt.RefreshTable Next pt Application.EnableEvents = TrueEnd Sub
동영상 : 피벗 테이블 문제 해결
매크로를 추가하기 전에 통합 문서의 모든 피벗 테이블 목록과 해당 위치에 대한 세부 정보를 가져 오는 데 도움이됩니다.
이 비디오는 해당 목록을 생성하는 매크로를 보여 주며 다음에서 샘플 파일을 가져올 수 있습니다. 내 Contextures 웹 사이트를 참조하세요.