강의 26 : 변경 및 주석 추적
/ ko / word2013 / checking-spelling-and-grammar / content /
소개
누군가가 문서에 대한 교정 또는 공동 작업을 요청한다고 가정 해 보겠습니다. 인쇄본이있는 경우 빨간색 펜을 사용하여 문장을 지우고, 맞춤법 오류를 표시하고, 여백에 주석을 추가 할 수 있습니다. Word에서는 변경 내용 추적 및 주석 기능을 사용하여 이러한 모든 작업을 전자적으로 수행 할 수 있습니다.
선택 사항 : 연습 문서를 다운로드하세요.
변경 사항 추적 이해하기
변경 사항 추적을 켜면 문서에 대한 모든 변경 사항이 컬러 마크 업으로 표시됩니다. 텍스트를 삭제해도 사라지지 않고 대신 텍스트에 줄이 표시됩니다. 텍스트를 추가하면 밑줄이 표시됩니다. 이렇게하면 변경 사항을 영구적으로 적용하기 전에 수정 사항을 볼 수 있습니다.
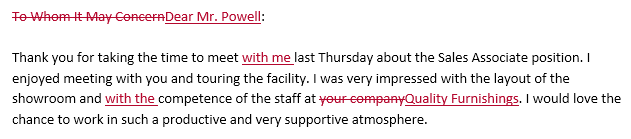 변경 사항 추적 사용
변경 사항 추적 사용 검토자가 여러 명인 경우 각 사용자에게 다른 마크 업 색상이 지정됩니다.
변경 사항 추적을 켜려면
- 검토 탭에서 변경 사항 추적 명령을 클릭합니다.
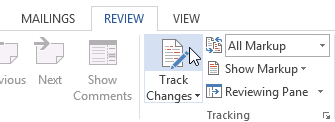 변경 사항 추적 기능 설정
변경 사항 추적 기능 설정 - 변경 사항 추적 기능이 설정됩니다. 이 시점부터 문서에 대한 모든 변경 사항은 색상이있는 마크 업으로 표시됩니다.
 변경 사항 추적
변경 사항 추적
변경 사항 검토
추적 된 변경 사항은 실제로 제안 된 변경 사항입니다. 영구적으로 되려면 수락되어야합니다. 반면에 원래 작성자는 추적 된 변경 사항 중 일부에 동의하지 않고 거부 할 수 있습니다.
변경 사항을 수락하거나 거부하려면 :
- 원하는 변경 사항을 선택하세요.
 수락 또는 거부 할 추적 된 변경 선택
수락 또는 거부 할 추적 된 변경 선택 - 검토 탭에서 수락 또는 거부 명령을 클릭합니다. .
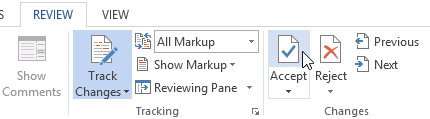 변경 사항 수락
변경 사항 수락 - 마크 업이 사라지고 Word가 자동으로 다음 변경 사항으로 이동합니다. 모든 변경 사항을 검토 할 때까지 각 변경 사항을 계속 수락하거나 거부 할 수 있습니다.
 변경 사항을 수락 한 후
변경 사항을 수락 한 후 - 완료되면 변경 내용 추적 명령을 클릭하여 변경 내용 추적을 해제합니다.
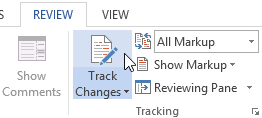 변경 내용 추적 해제
변경 내용 추적 해제
모두 수락하려면 한 번에 변경하려면 수락 드롭 다운 화살표를 클릭 한 다음 모두 수락을 선택합니다. 더 이상 변경 사항을 추적하지 않으려면 모두 수락 및 추적 중지를 선택할 수 있습니다.
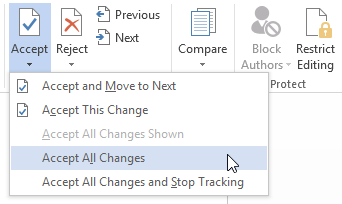 모든 변경 사항 수락
모든 변경 사항 수락 변경 사항 추적보기 옵션
추적 된 변경 사항이 많은 경우 문서를 읽으려고하면주의가 산만해질 수 있습니다. 다행히 Word에서는 추적 된 변경 내용을 숨기는 옵션을 포함하여 추적 된 변경 내용이 표시되는 방식을 사용자 지정하는 몇 가지 방법을 제공합니다.
추적 된 변경 내용을 숨기려면 :
- 검토 탭에서 검토 용으로 표시 명령을 클릭합니다. 검토 용으로 표시 명령은 변경 내용 추적 명령의 오른쪽에 있습니다.
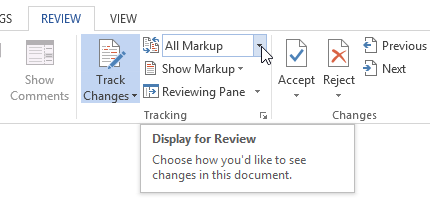 검토 용으로 표시 명령 클릭
검토 용으로 표시 명령 클릭 - 드롭 다운 메뉴에는 네 가지 옵션이 있습니다.
- 단순 마크 업 : 인라인 마크 업이없는 최종 버전을 표시합니다. 빨간색 마커가 왼쪽 여백에 표시되어 변경된 위치를 나타냅니다.
- 모든 마크 업 : 인라인 마크 업이있는 최종 버전을 표시합니다.
- 마크 업 없음 : 최종 버전을 표시합니다. 버전을 지정하고 모든 마크 업을 숨 깁니다.
- 원본 : 원본 버전을 표시하고 모든 마크 업을 숨 깁니다.
- 드롭 다운 메뉴에서 원하는 옵션을 선택합니다. . 이 예에서는 변경 사항을 적용하기 전에 문서의 최종 버전을 미리보기 위해 마크 업 없음을 선택합니다.
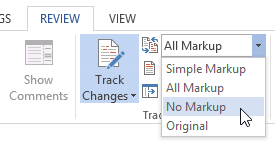 마크 업 없음 선택
마크 업 없음 선택
왼쪽 여백의 마커를 클릭하여 단순 마크 업과 모든 마크 업간에 전환 할 수도 있습니다.
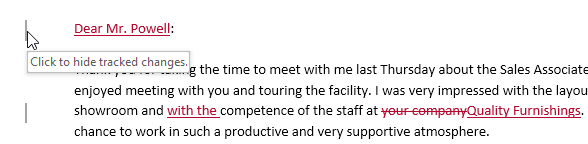 마커를 클릭하여 추적 된 항목을 숨길 수도 있습니다. 변경 사항
마커를 클릭하여 추적 된 항목을 숨길 수도 있습니다. 변경 사항 변경 사항 추적 숨기기는 변경 사항 검토와 다릅니다. 문서의 최종 버전을 보내기 전에 변경 사항을 수락하거나 거부해야합니다.
풍선 :
기본적으로 대부분의 수정본은 인라인으로 표시됩니다. 즉, 텍스트 자체가 표시되어 있습니다. 또한 대부분의 수정본을 오른쪽 여백으로 이동하는 수정본을 풍선에 표시하도록 선택할 수 있습니다. 인라인 마크 업을 제거하면 문서를 읽기 쉽고 풍선은 일부 마크 업에 대한 자세한 정보를 제공합니다.
- 검토 탭에서 마크 업 표시를 클릭합니다.
 풍선 개정을 풍선에 표시합니다.
풍선 개정을 풍선에 표시합니다.
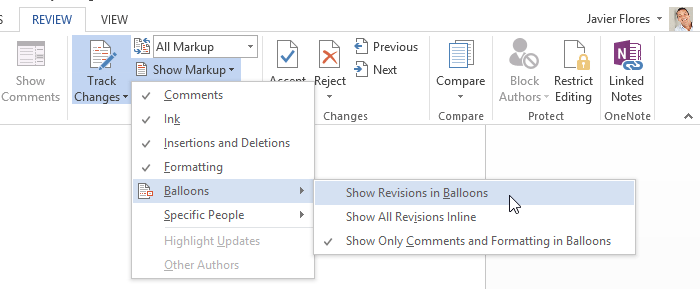 개정을 풍선에 표시를 클릭합니다.
개정을 풍선에 표시를 클릭합니다. - 대부분의 수정이 오른쪽에 표시됩니다. 추가 된 텍스트는 여전히 인라인으로 표시됩니다.
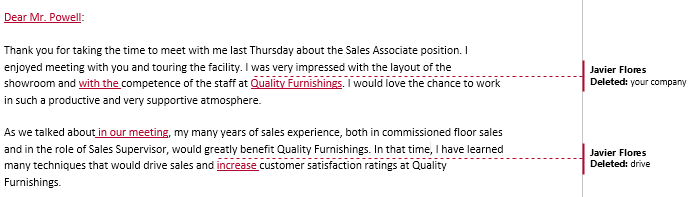 풍선 변경 추적
풍선 변경 추적
인라인 마크 업으로 돌아 가기 , 모든 수정본을 인라인으로 표시하거나 주석 및 서식 만 풍선에 표시를 선택할 수 있습니다.
때때로 문서를 편집하는 대신 의견을 제공하기 위해 주석을 추가 할 수 있습니다. 변경 내용 추적과 함께 사용되는 경우가 많지만 주석을 사용하기 위해 반드시 변경 내용 추적을 켤 필요는 없습니다.
댓글을 추가하려면 :
- 강조 표시 텍스트를 추가하거나 주석을 표시 할 위치에 삽입 포인터를 놓습니다.
 텍스트 선택
텍스트 선택 - 검토 탭에서 새 댓글 명령.
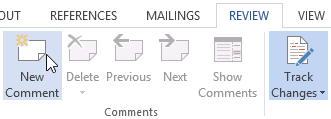 새 댓글 명령 클릭
새 댓글 명령 클릭 - 댓글을 입력합니다. 완료되면 Esc 키를 누르거나 댓글 상자 바깥 쪽을 클릭하여 댓글 상자를 닫을 수 있습니다.
 댓글 추가
댓글 추가
기존 댓글에 응답 할 수도 있습니다. 답장 버튼을 클릭하고 응답을 입력하기 만하면됩니다.
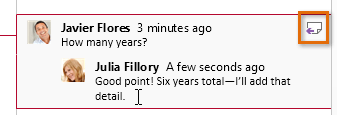 댓글에 응답
댓글에 응답 댓글 삭제 :
- 삭제할 댓글을 선택합니다.
 삭제할 댓글 선택
삭제할 댓글 선택 - 검토 탭에서 삭제 명령을 클릭합니다.
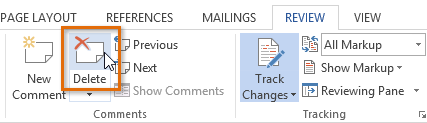 삭제 명령 클릭
삭제 명령 클릭 - 댓글이 삭제됩니다.
 댓글을 삭제 한 후
댓글을 삭제 한 후
모든 댓글을 삭제하려면 삭제 드롭 다운 화살표를 클릭하고 모두 삭제를 선택하세요. 문서의 주석.
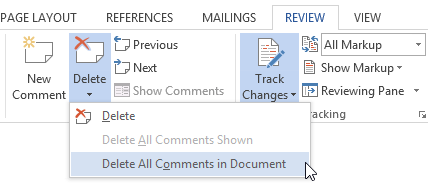 모든 주석 삭제
모든 주석 삭제 문서 비교
변경 사항을 추적하지 않고 문서를 편집하는 경우 , 여전히 가능합니다. 수락 및 거부와 같은 검토 기능을 사용합니다. 두 버전의 문서를 비교하여이를 수행 할 수 있습니다. 원본 문서와 수정 된 문서 만 있으면됩니다 (문서의 파일 이름도 달라야 함).
두 문서를 비교하려면
- 검토 탭에서 비교 명령을 입력 한 다음 드롭 다운 메뉴에서 비교 …를 선택합니다.
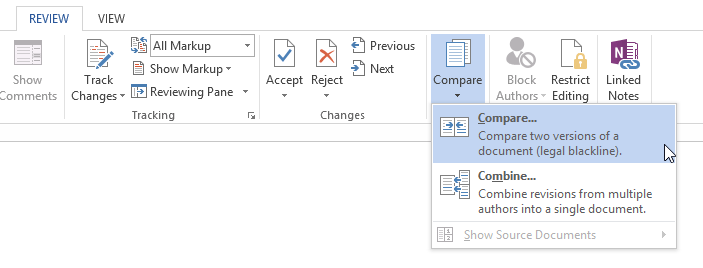 비교 … 명령 클릭
비교 … 명령 클릭 - 대화 상자가 나타납니다. 드롭 다운 화살표를 클릭하고 목록에서 문서를 선택하여 원본 문서를 선택합니다. 파일이 목록에없는 경우 찾아보기 버튼을 클릭하여 찾습니다.
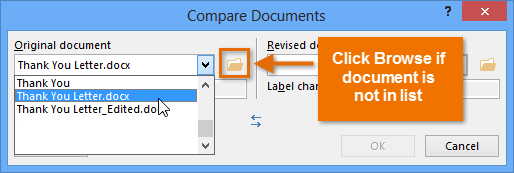 원본 문서 선택
원본 문서 선택 - 수정 된 파일 선택 문서를 선택한 다음 확인을 클릭합니다.
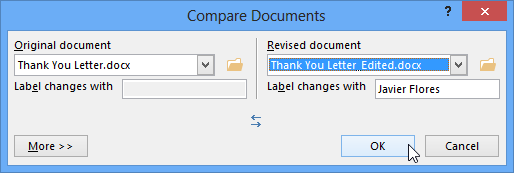 수정 된 문서를 선택하고 확인을 클릭합니다.
수정 된 문서를 선택하고 확인을 클릭합니다. - Word는 두 파일을 비교하여 변경된 내용을 결정합니다. 그런 다음 새 문서를 만듭니다. 변경 내용은 변경 내용 추적과 마찬가지로 컬러 마크 업으로 표시됩니다. 그런 다음 수락 및 거부 명령을 사용하여 문서를 마무리 할 수 있습니다.
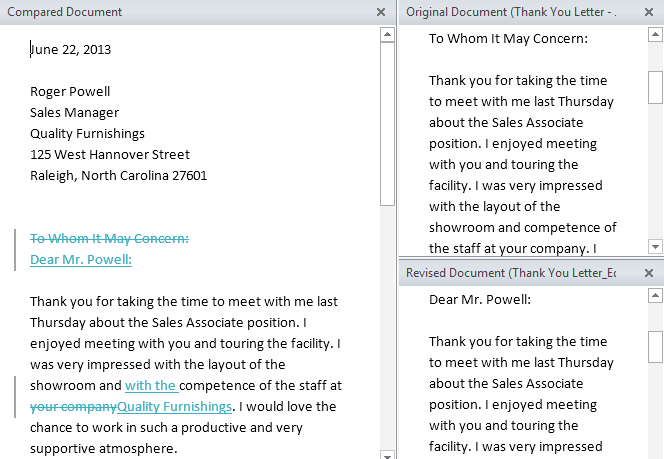 두 문서 비교
두 문서 비교
원본 및 수정 된 문서는 참조 용으로 사용할 수있는 오른쪽 창에 나타납니다 ( “편집 할 수 없음”). 창이 보이지 않으면 비교 ![]() 표시를 클릭합니다. 소스 문서
표시를 클릭합니다. 소스 문서 ![]() 모두 표시
모두 표시
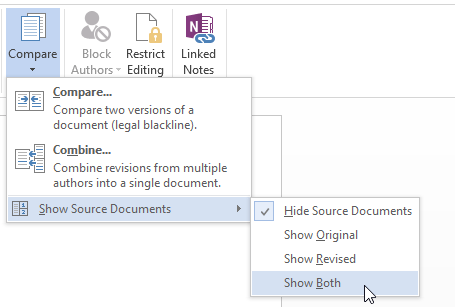 두 소스 문서 표시
두 소스 문서 표시 도전!
- 기존 Word 문서를 엽니 다. 원하는 경우 연습 문서를 사용할 수 있습니다.
- 변경 내용 추적을 사용 설정합니다.
- 일부 텍스트를 삭제합니다.
- 텍스트를 추가합니다.
- 일부 텍스트 서식을 변경합니다.
- 검토를 위해 표시 명령으로 실험합니다.
- 모든 변경 사항을 적용한 다음 변경 내용 추적을 끕니다.
/ en / word2013 / finalizing-and-protecting-documents / content /