Opplæringen viser forskjellige måter å endre radhøyde og endre størrelse på celler i Excel.
Som standard har alle rader i en ny arbeidsbok samme høyde. Imidlertid lar Microsoft Excel deg endre størrelse på rader på forskjellige måter, for eksempel å endre radhøyde ved å bruke musen, automatisk montering av rader og innpakning av tekst. Videre i denne veiledningen finner du fullstendige detaljer om alle disse teknikkene.
- Excel-radhøyde – grunnleggende
- Endre radhøyde ved hjelp av musen
- Still radhøyde i Excel numerisk
- Autofit radhøyde i Excel
- Juster radhøyde i tommer
- Excel radhøydetips
Excel-radhøyde
I Excel-regneark bestemmes standardhøyden av skriftstørrelsen. Når du øker eller reduserer skriftstørrelsen for en bestemt rad (er), blir Excel rad automatisk eller kortere.
I følge Microsoft er radhøyden 12,75 poeng med standard skrifttypen Calibri 11, som er omtrent 1/6 tomme eller 0,4 cm. I praksis varierer radhøyden i de nyeste versjonene av Excel 2016 og Excel 2013 avhengig av skjermskalering (DPI) fra 15 poeng på 100% dpi til 14,3 poeng på 200% dpi.
Du kan også angi en radhøyde i Excel manuelt, fra 0 til 409 poeng, med 1 poeng som tilsvarer omtrent 1/72 tommer eller 0,035 cm. En skjult rad har null (0) høyde.
For å kontrollere gjeldende høyde for en gitt rad, klikk på grensen under radoverskriften, og Excel viser høyden i punkter og piksler:

Hvordan endre radhøyde i Excel ved hjelp av musen
Den vanligste måten å justere radhøyden i Excel er ved å dra raden grense. Den lar deg raskt endre størrelse på en enkelt rad, samt endre høyden på flere eller alle rader. Slik gjør du det:
- Hvis du vil endre høyden på en rad, drar du den nedre grensen for radoverskriften til raden er satt til ønsket høyde.

- For å endre høyden på flere rader, velg rader av interesse og dra grensen under en hvilken som helst radoverskrift i valget.

- For å endre høyden på alle rader på arket, velg hele arket ved å trykke Ctrl + A eller klikke på Velg alle-knappen
 , og deretter dra radseparatoren mellom hvilke som helst radoverskrifter.
, og deretter dra radseparatoren mellom hvilke som helst radoverskrifter.
Slik setter du radhøyde i Excel numerisk
Som nevnt noen få avsnitt ovenfor, er Excel-radhøyde spesifisert i poeng. Så du kan justere en radhøyde ved å endre standardpunktene. For dette velger du en hvilken som helst celle i raden (e) du vil endre størrelse på, og gjør følgende:
- På Hjem-fanen, i Cells-gruppen, klikker på Format > Radhøyde.
- I boksen Radhøyde skriver du inn ønsket verdi, og klikk OK for å lagre endringen.

En annen måte å få tilgang til dialogboksen Radhøyde er for å velge en eller flere interesserader, høyreklikk og velg Radhøyde … fra hurtigmenyen:
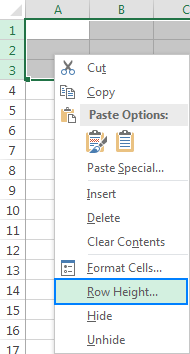
Slik tilpasser du rad automatisk høyde i Excel
Når du kopierer data til Excel-ark, er det tidspunkter når en radhøyde ikke justeres automatisk. Som et resultat blir multilinje eller uvanlig høy tekst klippet ut som vist på høyre del av skjermbildet nedenfor. For å fikse dette, bruk Excel AutoFit-funksjonen som vil tvinge raden til å utvides automatisk for å imøtekomme den største verdien i den raden.
For å autofitere rader i Excel, velg en eller flere rader, og gjør en av følgende:
Metode 1. Dobbeltklikk på nedre grense for en hvilken som helst radoverskrift i valget:

Metode 2 I kategorien Hjem klikker du på Format > AutoFit radhøyde:
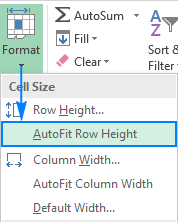
Slik justerer du radhøyden i tommer
I noen situasjoner, for eksempel når du klargjør regnearket for utskrift, kan det være lurt å stille radhøyden i tommer, centimeter eller millimeter. For å få det gjort, følg disse trinnene:
- Gå til kategorien Vis > Gruppen for arbeidsbokvisninger og klikk på sideoppsett-knappen. Dette viser linjaler som viser kolonnebredden og radhøyden i standard måleenhet: tommer, centimeter eller millimeter.
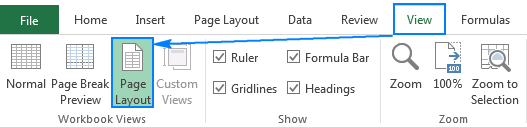
- Velg en, flere eller alle rader på arket, og angi ønsket radhøyde ved å dra grensen under en av de valgte radoverskriftene . Når du gjør dette, viser Excel radhøyden i tommer som vist på skjermbildet nedenfor:

Excel radhøydetips
Som du nettopp har sett, endrer du radhøyde i Excel er enkelt og greit. Følgende tips kan hjelpe deg med å endre størrelse på celler i Excel enda mer effektivt.
Hvordan endre cellestørrelse i Excel
Endre størrelse på celler i Excel koker ned til å endre kolonnebredde og radhøyde. Ved å manipulere disse verdiene kan du øke cellestørrelsen, gjøre cellene mindre og til og med lage et firkantet rutenett. For eksempel kan du bruke følgende størrelser for å lage firkantede celler:
| Font | Radhøyde | Kolonnebredde |
| Arial 10 pt | 12,75 | 1,71 |
| Arial 8 pt | 11.25 | 1.43 |
Alternativt, for å lage alle celler med samme størrelse, trykk Ctrl + A og dra rader og kolonner til ønsket pikselstørrelse (når du drar og endrer størrelse, viser Excel radhøyden og kolonnebredden i punkter / enheter og piksler). Vær oppmerksom på at denne metoden bare kan vise firkantede celler på skjermen, men det garanterer ikke et kvadratisk rutenett når det skrives ut.
Slik endrer du standard radhøyde i Excel
Som nevnt i begynnelsen av denne opplæringen, er radhøyden i Excel avhengig av skriftstørrelsen, mer presist, av størrelsen på den største fonten som brukes i raden. Så, for å øke eller redusere standard radhøyde, kan du bare endre standard skriftstørrelse. For dette klikker du på Fil > Alternativer > Generelt og angir dine preferanser under seksjonen Når du oppretter nye arbeidsbøker:
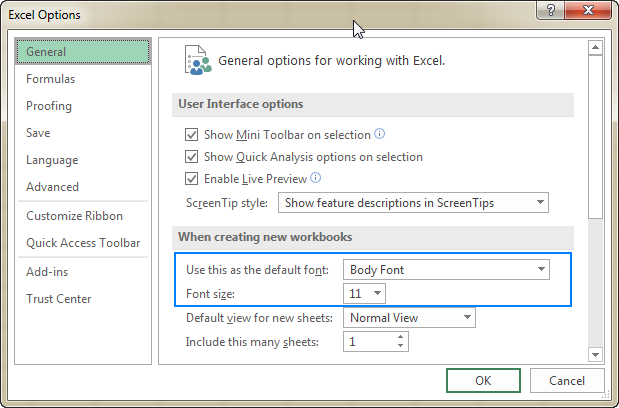
Hvis du ikke er helt fornøyd med den optimale radhøyden som er angitt av Excel for den nyopprettede standardfonten din, kan du velge hele arket og endre radhøyden numerisk eller ved å ved hjelp av musen. Deretter lagrer du en tom arbeidsbok med din tilpassede radhøyde som en Excel-mal og baserer nye arbeidsbøker på den malen.
Slik kan du endre radhøyde i Excel. Jeg takker deg for at du leser og håper å se deg på bloggen vår neste uke!
- Hvordan endre kolonnebredde i Excel
- Hvordan pakke inn tekst i Excel
- Slik tilpasser du automatisk i Excel
- Slik justerer du tekst i Excel