Det er nå på tide å opprette en mappe i systemet.
Ja, du kan bare gjøre dette via Finder eller hvilket verktøy du bruker for å bla gjennom og opprette filer nå. Det er imidlertid fordeler med å gjøre dette via terminalen, spesielt
hvis du ønsker å få mer inn i programmering!
Hvordan skal man lage en mappe i Terminal? Tid for en ny kommando!
mkdir
Bruk kommandoen mkdir for å opprette en katalog. mkdir er forkortelse for «make directory.» Angi navnet på katalogen (mappen) du vil opprette like etter den. Hvis jeg ønsket å opprette en mappe kalt new-folder, vil jeg løpe:
mkdir new-folder
La oss se på konkrete eksempler.
Opprette mapper
Eksempel på ikke-kode
Scenario: Du er på universitetet, og du har nettopp startet andre semester. På datamaskinen din har du en komplett mappe som heter «Første semester» som inneholder alle dine første semester kurs. Du må opprette den samme mappen for andre semesterkurs.
Den første semestermappen du vil bruke som inspirasjon, er organisert slik:
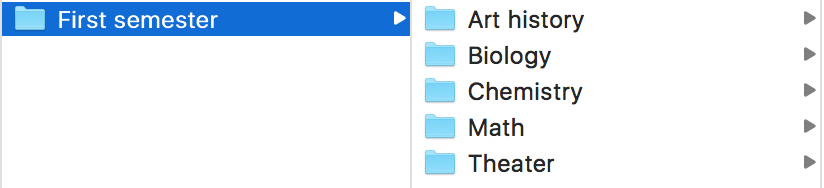
Du «oppretter samme ekvivalente for andre semester kurs … bruker Terminal, selvfølgelig. 👍
Hvorfor er dette viktig? Når du kommer inn i noen form for programmering (design, front-end, back-end og mer), vil du nesten alltid opprette mapper og filer for koden din via kommandolinjen. Du har en stor fordel som nybegynner hvis du er komfortabel med dette.
Fra kommandolinjen, må du sørge for at du er på et sted i systemet du kan huske. Mappen «Desktop» eller «Documents» kan være et godt sted å være.
Du kan kjøre følgende kommandoer ved å trykke Enter-tasten etter hver.
Skriv ut arbeidskatalogen (se hvor du er):
pwd
Liste over innholdet i den nåværende katalogen:
ls
Endre kataloger til skrivebordskatalogen (hvis du ikke «ikke har en skrivebordsmappe, det er greit. Erstatt et annet mappenavn fra listen som er utgitt av ls -kommandoen).
cd Desktop
Lag en katalog (mappe) som heter School:
mkdir School
Endre kataloger til School dir vigsel:
cd School
Terminalvinduet ditt vil se slik ut:
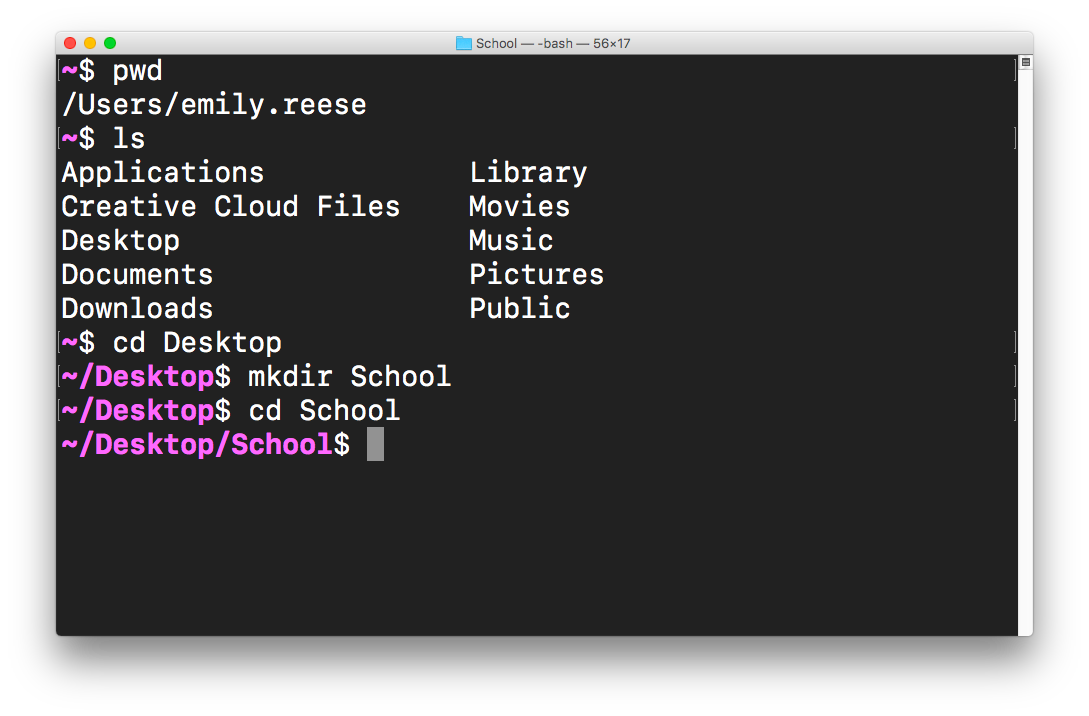
Mappenavn med flere ord
I vårt eksempel skal mappen kalles «Andre semester.» Vi har nettopp opprettet en mappe som heter «Skole» for å holde orden. I teorien hadde jeg kjørt mkdir Second semester for å lage en mappe inne som heter «Andre semester», ikke sant?
Nei! 😖 Du må ta spesielle hensyn til mappen navn som inneholder mellomrom.
Legg merke til at ved å kjøre mkdir Second semester, opprettes to mapper (1. «Second,» 2. «Semester») i stedet for en :
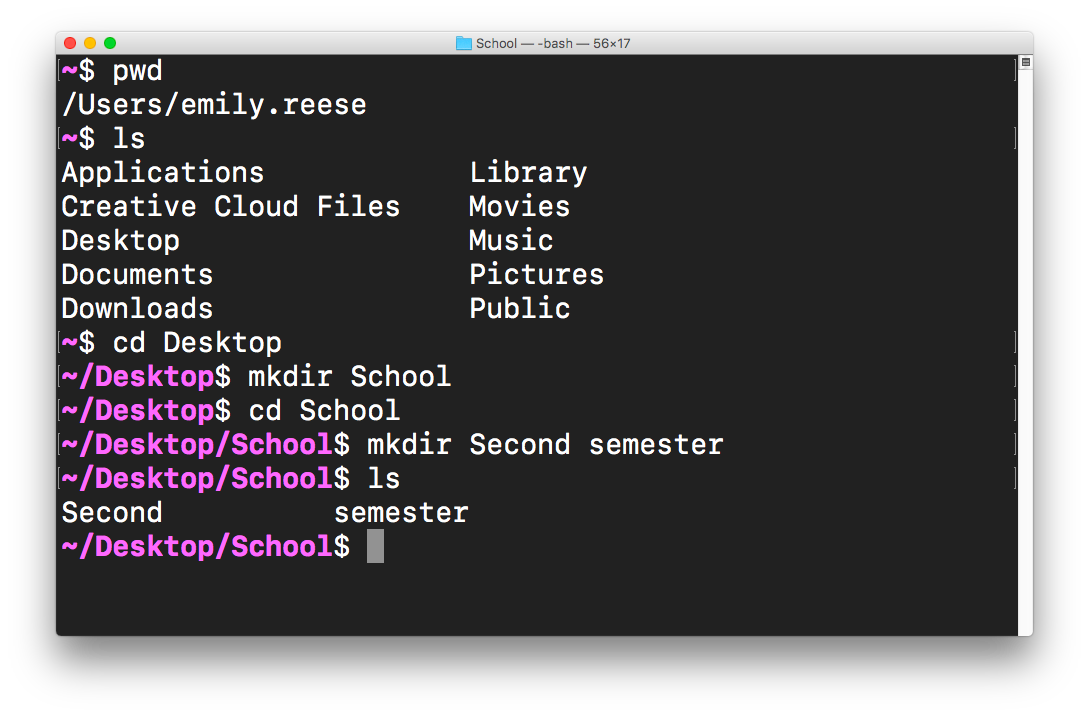
Ved å kjøre mkdir Second semester har jeg ved et uhell opprettet 2 filer: en som heter» Second «og en som heter» semester «. Dette er fordi datamaskinen min tolker mellomrommet mellom de to ordene som en avgrensning mellom to mappnavn, ikke bare et mellomrom midt i ett navn.
Det er klart at vi trenger en annen måte å indikere «Andre semester «er alt ett filnavn; ikke to separate.
Multi-word-mappeløsninger
For å opprette eller referere til en mappe med flere ord i har du tre alternativer:
-
bruk anførselstegn, dvs.
mkdir "Second semester"-
Dette sier at mappenavnet skal inneholde alle tegnene i anførselstegnene.
-
-
unnslippe spesialtegnet (tegnet du datamaskinen tolker på en spesiell måte) ved å bruke et tilbakeslag, dvs.
mkdir Second\ semester-
Dette sier at den spesielle betydningen av mellomrommet mellom» Second «og» semester «skal ignoreres. Vi vil at et space bare skal være et bokstavelig plass, ikke for Terminal å tolke det som en måte å skille flere mappenavn på.
-
I programmeringen bruker du ofte tilbakeslag for å unnslippe spesialtegn!
-
-
bruk bindestreker i stedet for mellomrom for å opprette et annet mappenavn helt (dvs.,
mkdir Second-semester)
Du kan bruke anførselstegn: 👍
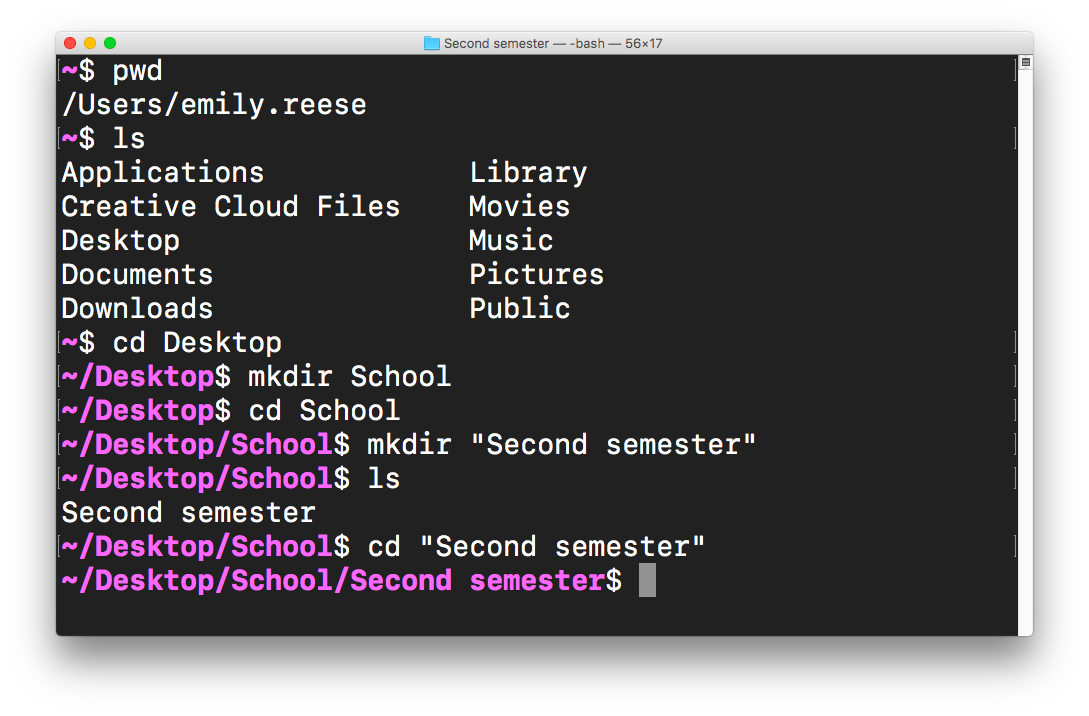
Eller unnslippe (dvs. ignorere den spesielle betydningen av) plassen ved å legge den i tilbakeslag, en forvirrende, men vanlig programmeringsvane:
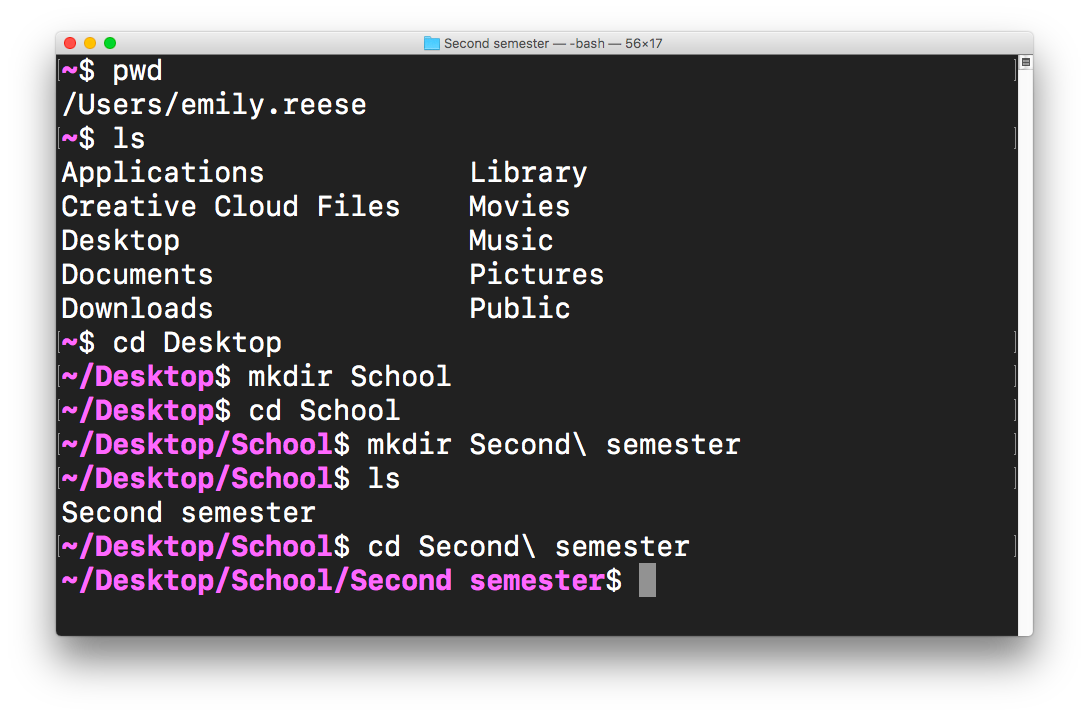
Enten du bruker anførselstegn eller tilbakeslag for å lage mapper med flere ord, vil du være alt sett.
Nå er det din tur! Lag mapper for skolefagene som er oppført ovenfor:
-
Kunsthistorie
-
Biologi
-
Kjemi
-
Matematikk
-
Teater
Kode eksempel
Å lage mapper er nøyaktig den samme prosessen, uansett om det vil være kode inni dem. En mappe er bare en mappe! Når du er programmerer, er det imidlertid viktig å holde koden din strukturert og organisert.
Kanskje du ikke har noen erfaring med HTML eller CSS ennå, språkene du vil bruke til å sette opp innholdet og utseendet på websider. Det er helt greit. Jeg vil bare vise deg den klassiske strukturen til slike prosjekter, slik at du kan se at mappelagring via Terminal ikke bare er nyttig for skoleformål: det er også den typen ting programmerere gjør hver dag .
Mange programmerere bruker en veldig klassisk mappe og filstruktur når de bygger grunnleggende nettsider. De vil sette koden i en mappe som er oppkalt etter prosjektet med flere undermapper inne for å organisere koden godt.
Disse undermappene kan inneholde en img undermappe for å holde bilder som vises på nettstedet, eller en css -mappe for å holde alle CSS, dvs. stilregler for prosjektet (hvilken farge teksten skal være, hvor stor overskriftene vil være osv.).
Nedenfor er et skjermbilde fra prosjektets dokumentasjon. Prikken på øverst til venstre på bildet representerer den samlede prosjektmappen. Inne kan du se at det faktisk er css og img mapper, en så vel som en fil som heter index.html som vi «oppretter i neste kapittel.
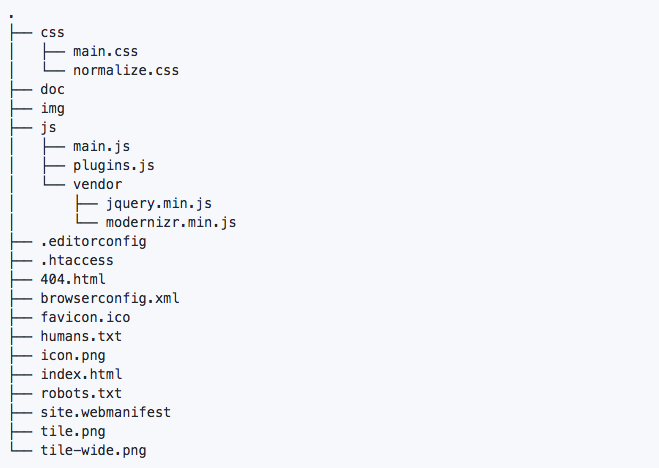
Dette er den ultimate mappestrukturen vi ønsker, visualisert i Finder:
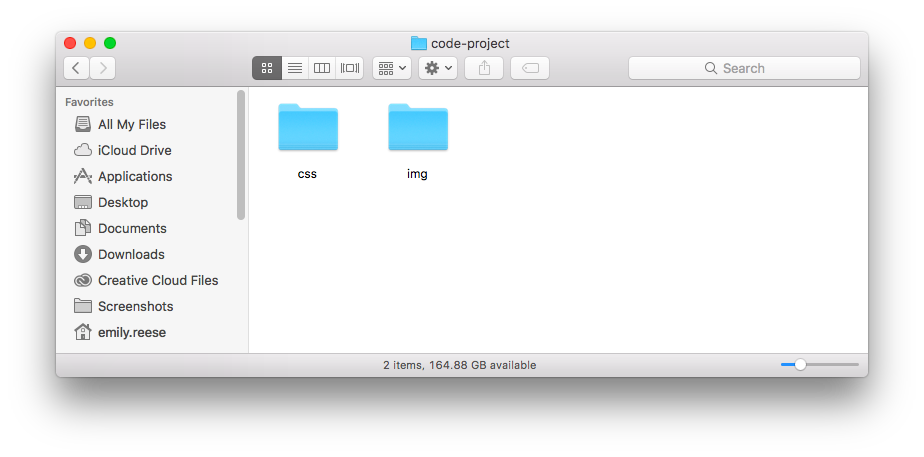
Nødvendige kommandoer for å kjøre som en serie er som følger (fra skrivebordsmappen eller hvor som helst du velger å lage eksemplene dine):
mkdir code-project
cd code-project
mkdir css
mkdir img
Her «s hvordan dette ser ut i Terminal:
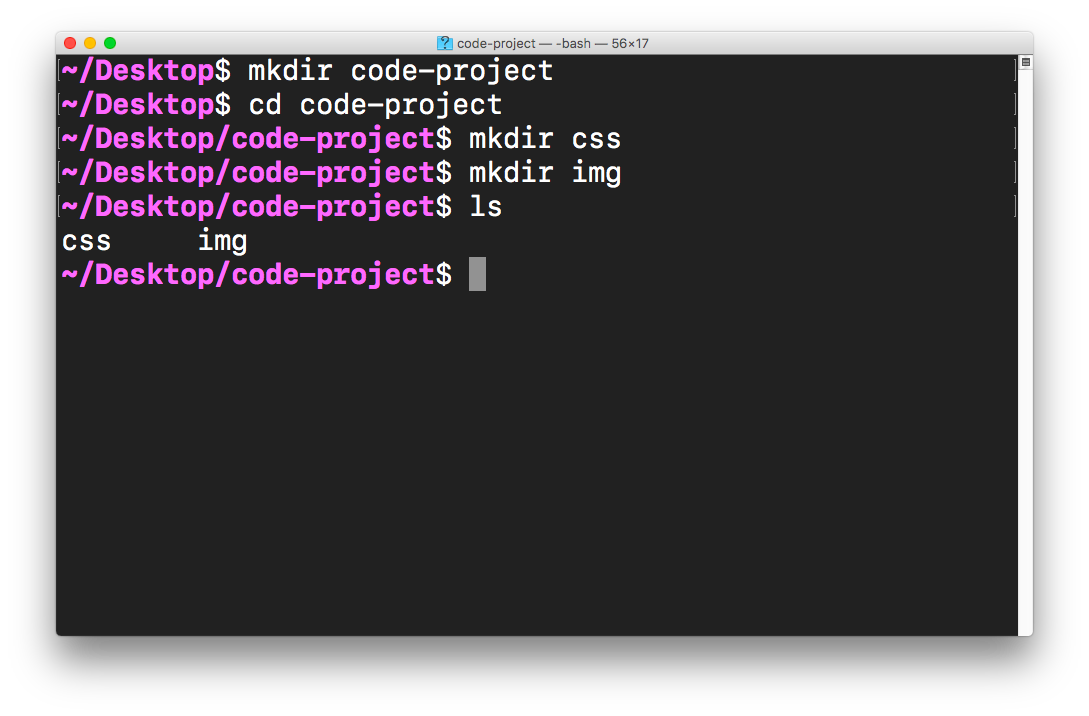
Når du har ønsket mappe organisasjon satt opp, kan vi gå videre til en annen oppgave i neste kapittel: lage filer i disse mappene. Vi holder oss til de samme eksemplene: ett ikke-kode-relatert, et kode-relatert!