Leksjon 26: Spor endringer og kommentarer
/ no / word2013 / kontroll-staving-og-grammatikk / innhold /
Innledning
La oss anta at noen ber deg korrekturlese eller samarbeide om et dokument. Hvis du hadde en trykt kopi, du kan bruke en rød penn til å krysse av setninger, merke feilstavinger og legge til kommentarer i margene. Word lar deg gjøre alle disse tingene elektronisk ved hjelp av funksjonene Spor endringer og kommentarer
Valgfritt: Last ned praksisdokumentet vårt.
Forstå sporendringer
Når du slår på Sporendringer, vil hver endring du gjør i dokumentet vises som en farget markering. Hvis du sletter tekst, vil den ikke forsvinne – i stedet blir teksten strukket over. Hvis du legger til tekst, blir den understreket. Dette lar deg se endringer før endringene blir permanente.
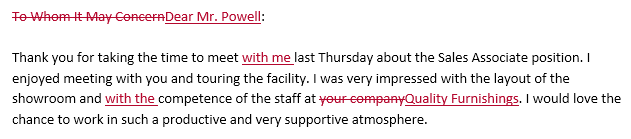 Bruke sporendringer
Bruke sporendringer Hvis det er flere korrekturlesere, hver person vil få tildelt en annen markeringsfarge.
Slik slår du på sporendringer:
- Klikk på kommandoen Spor endringer i kategorien Gjennomgang.
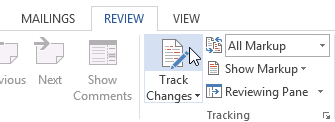 Slå på sporendringer
Slå på sporendringer - Sporendringer blir slått på. Fra dette tidspunktet vil alle endringer du gjør i dokumentet vises som fargede markeringer.
 Sporingsendringer
Sporingsendringer
Gjennomgang av endringer
Sporede endringer er egentlig bare foreslåtte endringer. For å bli permanent, må de godtas. På den annen side kan den opprinnelige forfatteren være uenig i noen av de sporede endringene og velge å avvise dem.
For å godta eller avvise endringer:
- Velg endringen du vil ha for å godta eller avvise.
 Velge en sporet endring for å godta eller avvise
Velge en sporet endring for å godta eller avvise - Fra kommandofanen klikker du på Godta eller Avvis kommandoen .
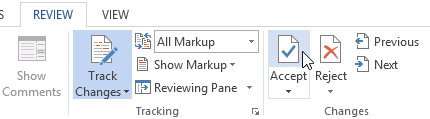 Godta en endring
Godta en endring - Markeringen forsvinner, og Word hopper automatisk til neste endring. Du kan fortsette å godta eller avvise hver endring til du har gjennomgått dem alle.
 Etter at du har godtatt endringen
Etter at du har godtatt endringen - Når du » ferdig, klikk på kommandoen Spor endringer for å slå av sporendringer.
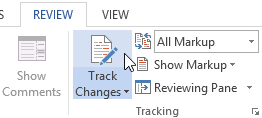 Slå av sporendringer
Slå av sporendringer
For å godta alle endringer samtidig, klikk på Godta-rullegardinpilen, og velg deretter Godta alle. Hvis du ikke lenger vil spore endringene dine, kan du velge Godta alle og stopp sporingen.
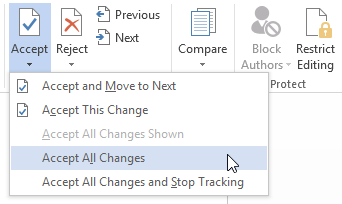 Godta alle endringer
Godta alle endringer Sporendringer visningsalternativer
Hvis du har mange sporede endringer, kan de bli distraherende hvis du prøver å lese gjennom dokumentet. Heldigvis gir Word noen forskjellige måter å tilpasse hvordan sporede endringer vises, inkludert muligheten til å skjule sporede endringer.
Slik skjuler du sporede endringer:
- Fra kategorien Gjennomgang, Klikk på kommandoen Display for Review. Kommandoen Display for Review er plassert til høyre for Track Changes-kommandoen.
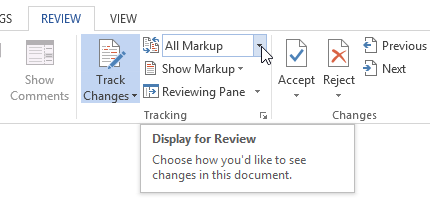 Klikk på kommandoen Display for Review
Klikk på kommandoen Display for Review - I rullegardinmenyen er det fire alternativer:
- Enkel markering: Dette viser den endelige versjonen uten innebygde markeringer. Røde markører vises i venstre marg for å indikere hvor en endring er gjort.
- All Markup: Dette viser den endelige versjonen med innebygde markeringer.
- No Markup: Dette viser den endelige versjonen. versjon og skjuler alle markeringer.
- Original: Dette viser originalversjonen og skjuler alle markeringer.
- Velg ønsket alternativ fra rullegardinmenyen . I eksempelet vårt velger vi Ingen markering for å forhåndsvise den endelige versjonen av dokumentet før vi godtar endringene.
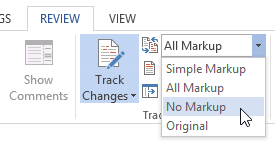 Velger ingen markering
Velger ingen markering
Du kan også klikke på markøren i venstre marg for å veksle mellom enkel markering og all markering.
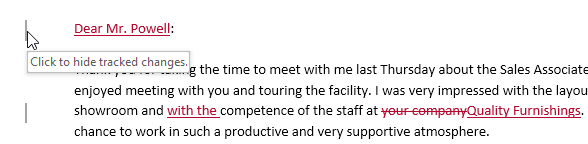 Klikk på markøren for å skjule sporet endringer
Klikk på markøren for å skjule sporet endringer Skjul sporendringer er ikke det samme som å se gjennom endringer. Du må fortsatt godta eller avvise endringene før du sender ut den endelige versjonen av dokumentet.
For å vise revisjoner i ballonger:
Som standard vises de fleste revisjonene innebygd, noe som betyr at selve teksten er merket. Du kan også velge å vise revisjonene i ballonger, som beveger de fleste revisjonene til høyre margin. Fjerning av innebygde markeringer kan gjøre dokument lettere å lese, og ballonger gir deg også mer detaljert informasjon om noen markeringer.
- Klikk på Vis markering
 Ballonger Vis revisjoner i ballonger.
Ballonger Vis revisjoner i ballonger.
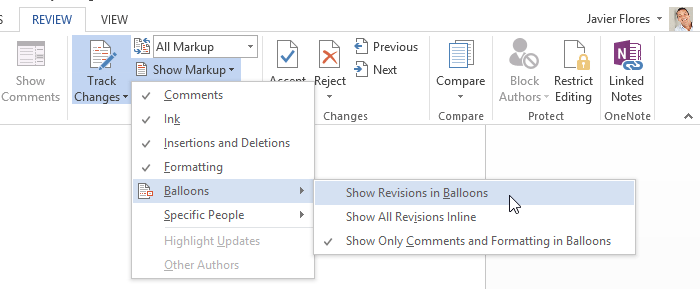 Klikk på Vis revisjoner i ballonger
Klikk på Vis revisjoner i ballonger - De fleste revisjoner vises til høyre margin, selv om all lagt til tekst fremdeles vil vises integrert.
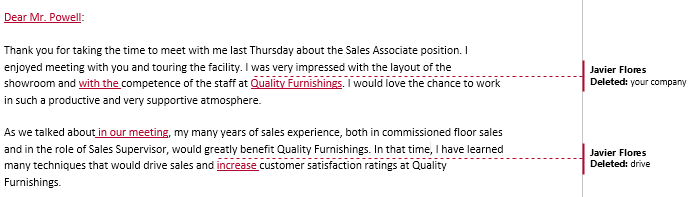 Spor endringer i ballonger
Spor endringer i ballonger
For å gå tilbake til innebygde markeringer , kan du velge Vis alle revisjoner integrert eller Vis bare kommentarer og formatering i ballonger.
Noen ganger vil du kanskje legge til en kommentar for å gi tilbakemelding i stedet for å redigere et dokument. Selv om det ofte brukes i kombinasjon med sporendringer, trenger du ikke nødvendigvis å ha slått på sporendringer for å bruke kommentarer.
For å legge til kommentarer:
- Fremhev. litt tekst, eller plasser innsettingspunktet der du vil at kommentaren skal vises.
 Velge tekst
Velge tekst - Klikk kategorien Gjennomgang kommandoen Ny kommentar.
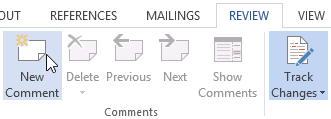 Klikk på kommandoen Ny kommentar
Klikk på kommandoen Ny kommentar - Skriv inn kommentaren. Når du er ferdig, kan du lukke kommentarfeltet ved å trykke på Esc-tasten eller ved å klikke hvor som helst utenfor kommentarfeltet.
 Legge til en kommentar
Legge til en kommentar
Du kan også svare på en eksisterende kommentar. Bare klikk på Svar-knappen og skriv inn svaret.
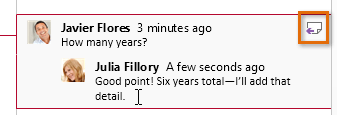 Svar på en kommentar
Svar på en kommentar Slik sletter du kommentarer:
- Velg kommentaren du vil slette.
 Velge en kommentar du vil slette
Velge en kommentar du vil slette - Fra kategorien Gjennomgang, klikk på Slett-kommandoen.
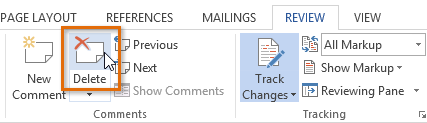 Ved å klikke på Slett-kommandoen
Ved å klikke på Slett-kommandoen - Kommentaren vil bli slettet.
 Etter at du har slettet kommentaren
Etter at du har slettet kommentaren
Hvis du vil slette alle kommentarer, klikker du på rullegardinpilen Slett og velger Slett alt Kommentarer i dokumentet.
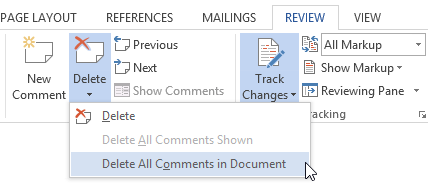 Slette alle kommentarer
Slette alle kommentarer Sammenligne dokumenter
Hvis du redigerer et dokument uten å spore endringer , det er fremdeles mulig å bruke gjennomgangsfunksjoner som Godta og Avvis. Du kan gjøre dette ved å sammenligne to versjoner av dokumentet. Alt du trenger er originaldokumentet og det reviderte dokumentet (dokumentene må også ha forskjellige filnavn).
For å sammenligne to dokumenter:
- Fra kategorien Gjennomgang, klikk kommandoen Sammenlign, og velg deretter Sammenlign … fra rullegardinmenyen.
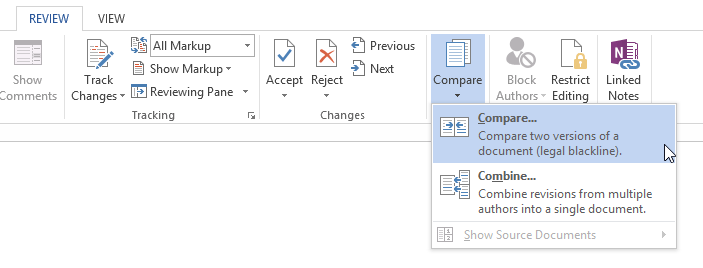 Klikk på kommandoen Sammenlign …
Klikk på kommandoen Sammenlign … - En dialogboks vises. Velg originaldokumentet ditt ved å klikke på rullegardinpilen og velge dokumentet fra listen. Hvis filen ikke er i listen, klikker du på Bla gjennom-knappen for å finne den.
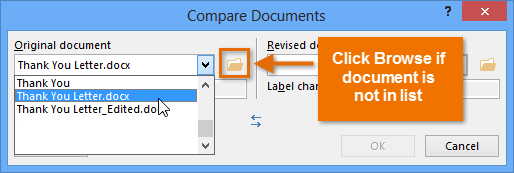 Velge originaldokumentet
Velge originaldokumentet - Velg det reviderte klikk deretter OK.
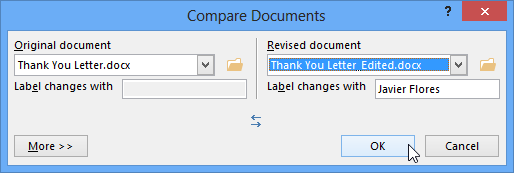 Å velge det reviderte dokumentet og klikke OK
Å velge det reviderte dokumentet og klikke OK - Word sammenligner de to filene for å finne ut hva som ble endret. og opprett et nytt dokument. Endringene vil vises som fargede markeringer, akkurat som Track Changes. Du kan deretter bruke kommandoene Godta og Avvis for å fullføre dokumentet.
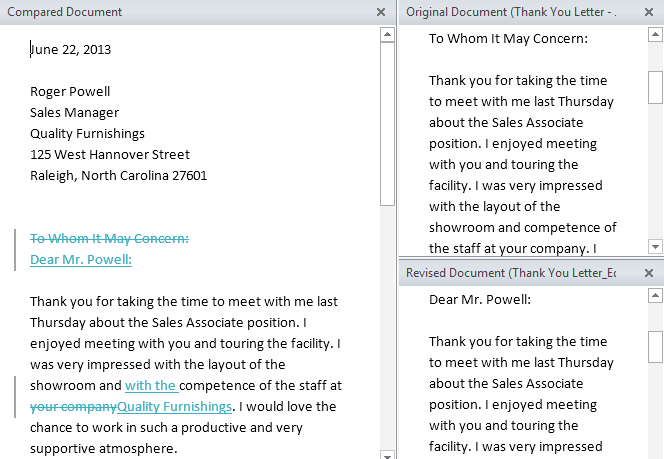 Sammenligning av to dokumenter
Sammenligning av to dokumenter
Originalen og reviderte dokumenter vises i en rute til høyre som du kan bruke som referanse (selv om du ikke kan redigere dem). Hvis du ikke ser ruten, klikker du på Sammenlign ![]() Vis Kildedokumenter
Vis Kildedokumenter ![]() Vis begge deler.
Vis begge deler.
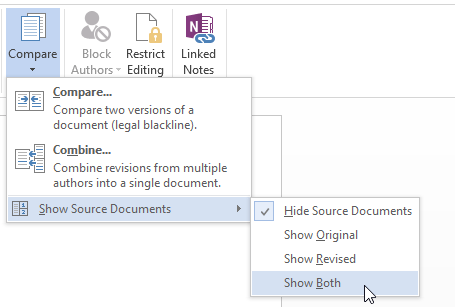 Viser begge kildedokumentene
Viser begge kildedokumentene Utfordring!
- Åpne et eksisterende Word-dokument. Hvis du vil, kan du bruke praksisdokumentet.
- Slå på sporendringer.
- Slett litt tekst.
- Legg til litt tekst.
- Endre litt av tekstformateringen.
- Eksperimenter med kommandoen Display for Review.
- Godta alle endringene, og slå deretter av sporendringer.
/ no / word2013 / finalizing-and-protecting-documents / content /