Dobrze byłoby automatycznie odświeżyć tabelę przestawną programu Excel, gdy zmieniają się jej dane źródłowe. Niestety, nie ma wbudowanego sposobu, aby tak się stało. Istnieją jednak trzy sposoby na odświeżenie tabeli przestawnej po wprowadzeniu zmian w danych źródłowych.
Brak wbudowanego automatycznego odświeżania tabeli przestawnej
Jeśli dodasz nowe rekordy lub usunąć rekordy lub edytować istniejące dane, tabela przestawna nie pokazuje od razu poprawionych danych. Nie ma żadnego ustawienia, które można by zmienić, aby program Excel automatycznie odświeżał tabelę przestawną, gdy tylko zmienią się dane.
W rezultacie, aby zachować aktualność tabeli przestawnej, masz 3 możliwości:
- Ręcznie odśwież tabelę przestawną
- Użyj makra, aby automatycznie odświeżyć tabelę przestawną programu Excel
- Zmień ustawienie tabeli przestawnej na pobierz automatyczne aktualizacje
Odśwież ręcznie
Nie, to nie jest automatyczne, ale szybkim i łatwym sposobem odświeżenia tabeli przestawnej po zmianie danych jest ręczne zaktualizuj:
- Kliknij prawym przyciskiem myszy dowolną komórkę w tabeli przestawnej, a następnie kliknij Odśwież.
Zaleta: To prosty sposób na natychmiastowe odświeżenie tabela przestawna
Wad: To nie jest automatyczne. Musisz o tym pamiętać za każdym razem, gdy zmieniają się dane!

Automatycznie odświeżaj po otwarciu pliku
Jednym ze sposobów automatycznego odświeżania jest ustawienie odświeżania tabeli przestawnej po otwarciu pliku, w którym się znajduje. Dzięki tej metodzie uzyskasz częściową automatyzację bez konieczności dodawania makr do pliku.
Za każdym razem, gdy zamkniesz, a następnie ponownie otworzysz plik, tabela przestawna zostanie odświeżona.
Aby skonfigurować tę metodę odświeżania:
- Kliknij prawym przyciskiem dowolną komórkę w tabeli przestawnej
- Kliknij Opcje tabeli przestawnej
- W oknie Opcje tabeli przestawnej kliknij kartę Dane
- W sekcji Dane tabeli przestawnej dodaj znacznik wyboru, aby Odśwież Dane podczas otwierania pliku
- Kliknij OK, aby zamknąć okno dialogowe.
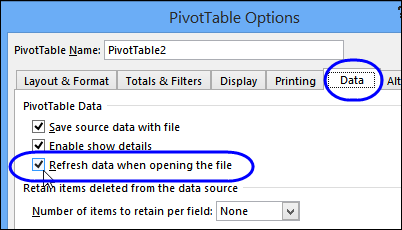
Za: Za każdym razem, gdy zamkniesz, a następnie ponownie otworzysz plik, tabela przestawna zostanie automatycznie odświeżona.
Wada: Tabela przestawna nie odświeża się automatycznie, gdy skoroszyt jest otwarty
Automatyczne odświeżanie za pomocą makra
Ostatnim sposobem aktualizowania tabeli przestawnej jest użycie makra. Możesz skonfigurować makro Excela, aby automatycznie odświeżać tabelę przestawną, gdy jej arkusz jest aktywowany.
Jeśli jest to coś, czego wcześniej nie robiłeś, na mojej stronie Contextures znajdują się instrukcje dotyczące kopiowania kodu VBA do własnych plików.
Makro dla jednej tabeli przestawnej
Umieść następujący kod w module arkusza, jeśli w arkuszu jest jedna tabela przestawna:
Private Sub Worksheet_Activate() Application.EnableEvents = False Me.PivotTables(1).RefreshTable Application.EnableEvents = TrueEnd Sub
Uwaga: jeśli arkusze tabeli przestawnej są chronione, przejdź do tego artykułu, aby uzyskać pomoc dotyczącą tabel przestawnych w chronionym arkuszu.
Makro dla wielu tabel przestawnych
Jeśli w arkuszu znajdują się co najmniej dwie tabele przestawne z różnymi danymi źródłowymi, użyj tego kodu wklejonego do modułu arkusza roboczego. Spowoduje to automatyczne odświeżenie wszystkich tabel przestawnych w arkuszu:
Private Sub Worksheet_Activate() Dim pt As PivotTable Application.EnableEvents = False For Each pt In Me.PivotTables pt.RefreshTable Next pt Application.EnableEvents = TrueEnd Sub
Wideo: Rozwiązywanie problemów z tabelami przestawnymi
Zanim dodasz makra, może pomóc uzyskać listę wszystkich tabel przestawnych w skoroszycie, wraz ze szczegółami dotyczącymi ich lokalizacji,
Ten film przedstawia makro, które tworzy tę listę za Ciebie, a przykładowy plik można pobrać z do mojej witryny Contextures.