Samouczek pokazuje różne sposoby zmiany wysokości wiersza i rozmiaru komórek w programie Excel.
Domyślnie wszystkie wiersze w nowym skoroszycie mają tę samą wysokość. Jednak program Microsoft Excel umożliwia zmianę rozmiaru wierszy na różne sposoby, takie jak zmiana wysokości wiersza za pomocą myszy, automatyczne dopasowywanie wierszy i zawijanie tekstu. W dalszej części tego samouczka znajdziesz szczegółowe informacje na temat wszystkich tych technik.
- Wysokość wiersza programu Excel – podstawy
- Zmień wysokość wiersza za pomocą myszy
- Ustaw wysokość wiersza w programie Excel numerycznie
- Automatycznie dopasuj wysokość wiersza w programie Excel
- Dostosuj wysokość wiersza w calach
- Wskazówki dotyczące wysokości wiersza w programie Excel
Wysokość wiersza programu Excel
W arkuszach programu Excel domyślna wysokość wiersza jest określana na podstawie rozmiaru czcionki. W miarę zwiększania lub zmniejszania rozmiaru czcionki w określonych wierszach program Excel automatycznie zwiększa lub skraca wiersz.
Według firmy Microsoft przy domyślnej czcionce Calibri 11 wysokość wiersza wynosi 12,75 punktu, czyli około 1/6 cala lub 0,4 cm. W praktyce w najnowszych wersjach programów Excel 2016 i Excel 2013 wysokość wiersza różni się w zależności od skalowania wyświetlania (DPI) od 15 punktów przy 100% dpi do 14,3 punktu przy 200% dpi.
może również ręcznie ustawić wysokość wiersza w programie Excel, od 0 do 409 punktów, z 1 punktem równym około 1/72 cala lub 0,035 cm. Ukryty wiersz ma zerową (0) wysokość.
Aby sprawdzić aktualną wysokość danego wiersza, kliknij granicę poniżej nagłówka wiersza, a program Excel wyświetli wysokość w punktach i pikselach:

Jak zmienić wysokość wiersza w programie Excel za pomocą myszy
Najczęstszym sposobem dostosowania wysokości wiersza w programie Excel jest przeciągnięcie wiersza granica. Pozwala szybko zmienić rozmiar pojedynczego wiersza, a także zmienić wysokość wielu lub wszystkich wierszy. Oto jak:
- Aby zmienić wysokość jednego wiersza, przeciągnij dolną granicę nagłówka wiersza, aż rząd osiągnie żądaną wysokość.

- Aby zmienić wysokość wielu wierszy, wybierz żądane wiersze i przeciągnij granicę poniżej dowolnego nagłówka wiersza w zaznaczeniu.

- Aby zmienić wysokość wszystkich wierszy w arkuszu, zaznacz cały arkusz, naciskając Ctrl + A lub klikając przycisk Zaznacz wszystko
 , a następnie przeciągnij separator wierszy między dowolnymi nagłówkami wierszy.
, a następnie przeciągnij separator wierszy między dowolnymi nagłówkami wierszy.
Jak ustawić wysokość wiersza w programie Excel numerycznie
Jak wspomniano w kilku akapitach powyżej, wysokość wiersza programu Excel jest określana w punktach. Możesz więc dostosować wysokość wiersza, zmieniając punkty domyślne. W tym celu wybierz dowolną komórkę w wierszu, którego rozmiar chcesz zmienić, i wykonaj następujące czynności:
- Na Na karcie Narzędzia główne w grupie Komórki kliknij Formatuj > Wysokość wiersza.
- W polu Wysokość wiersza wpisz żądaną wartość i kliknij OK, aby zapisać zmianę.

Innym sposobem uzyskania dostępu do okna dialogowego Wysokość wiersza jest aby wybrać interesujące Cię wiersze, kliknij prawym przyciskiem myszy i wybierz Wysokość wiersza… z menu kontekstowego:
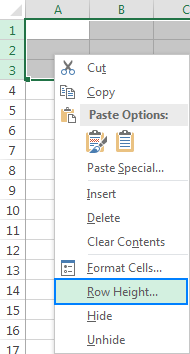
Jak automatycznie dopasować wiersz wysokość w programie Excel
Podczas kopiowania danych do arkuszy Excela zdarza się, że wysokość wiersza nie dostosowuje się automatycznie. W rezultacie wielowierszowy lub niezwykle wysoki tekst jest przycinany, jak pokazano w prawej części poniższego zrzutu ekranu. Aby to naprawić, zastosuj funkcję Excel AutoFit, która wymusi automatyczne rozszerzanie wiersza w celu uwzględnienia największej wartości w tym wierszu.
Aby automatycznie dopasować wiersze w programie Excel, wybierz jeden lub więcej wierszy i wykonaj jedną z czynności następujące:
Metoda 1. Kliknij dwukrotnie dolną granicę dowolnego nagłówka wiersza w zaznaczeniu:

Metoda 2 . Na karcie Strona główna w grupie Komórki kliknij Formatuj > Autodopasowanie wysokości wiersza:
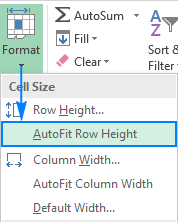
Jak dopasować wysokość wiersza w calach
W niektórych sytuacjach, na przykład podczas przygotowywania arkusza do druku, możesz chcieć ustawić wysokość wiersza w calach, centymetrach lub milimetry. Aby to zrobić, wykonaj następujące kroki:
- Przejdź do karty Widok > grupy Widoki skoroszytu i kliknij przycisk Układ strony. Spowoduje to wyświetlenie linijki pokazującej szerokość kolumny i wysokość wiersza w domyślnej jednostce miary: cale, centymetry lub milimetry.
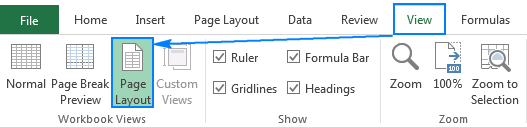
- Wybierz jeden, kilka lub wszystkie wiersze na arkuszu i ustaw żądaną wysokość wiersza, przeciągając granicę poniżej jednego z wybranych nagłówków wierszy . Gdy to zrobisz, Excel wyświetli wysokość wiersza w calach, jak pokazano na poniższym zrzucie ekranu:

Wskazówki dotyczące wysokości wierszy w programie Excel
Jak właśnie zauważyłeś, zmiana wysokości wiersza w programie Excel jest łatwe i proste. Poniższe wskazówki mogą pomóc w jeszcze skuteczniejszej zmianie rozmiaru komórek w programie Excel.
Jak zmienić rozmiar komórki w programie Excel
Zmiana rozmiaru komórek w programie Excel sprowadza się do zmiany szerokości kolumny i wysokości wiersza. Manipulując tymi wartościami, możesz zwiększyć rozmiar komórki, zmniejszyć komórki, a nawet utworzyć kwadratową siatkę. Na przykład możesz użyć następujących rozmiarów, aby utworzyć kwadratowe komórki:
| Czcionka | Wysokość wiersza | Szerokość kolumny |
| Arial 10 punktów | 12,75 | 1,71 |
| Arial 8 punktów | 11,25 | 1,43 |
Alternatywnie, aby wszystko komórki tego samego rozmiaru, naciśnij Ctrl + A i przeciągnij wiersze i kolumny do żądanego rozmiaru w pikselach (podczas przeciągania i zmiany rozmiaru program Excel wyświetli wysokość wiersza i szerokość kolumny w punktach / jednostkach i pikselach). Należy pamiętać, że ta metoda może wyświetlać tylko kwadratowe komórki na ekranie, jednak nie gwarantuje kwadratowej siatki po wydrukowaniu.
Jak zmienić domyślną wysokość wiersza w programie Excel
Jak wspomniano na początku tego samouczka, wysokość wiersza w programie Excel zależy od rozmiaru czcionki, a dokładniej od rozmiaru największej czcionki użytej w wierszu. Aby więc zwiększyć lub zmniejszyć domyślną wysokość wiersza, możesz po prostu zmienić domyślny rozmiar czcionki. W tym celu kliknij Plik > Opcje > Ogólne i określ swoje preferencje w sekcji Podczas tworzenia nowych skoroszytów:
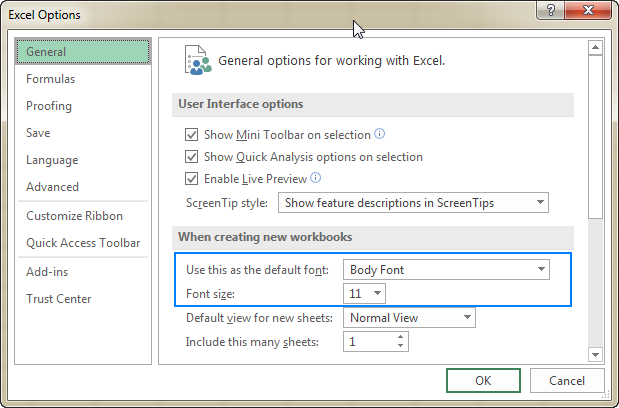
Jeśli nie jesteś zadowolony z optymalnej wysokości wiersza ustawionej przez program Excel dla nowo utworzonej domyślnej czcionki, możesz zaznaczyć cały arkusz i zmienić wysokość wiersza numerycznie lub przez za pomocą myszy. Następnie zapisz pusty skoroszyt z niestandardową wysokością wiersza jako szablon programu Excel i oprzyj nowe skoroszyty na tym szablonie.
W ten sposób możesz zmienić wysokość wiersza w programie Excel. Dziękuję za przeczytanie i mam nadzieję, że zobaczymy się na naszym blogu w przyszłym tygodniu!
- Jak zmienić szerokość kolumn w programie Excel
- Jak zawijać tekst w programie Excel
- Jak autodopasować w programie Excel
- Jak wyrównać tekst w programie Excel