Lekcja 26: Śledzenie zmian i komentarzy
/ pl / word2013 / testing-spelling-and-grammar / content /
Wprowadzenie
Załóżmy, że ktoś prosi Cię o korektę lub współpracę nad dokumentem. Jeśli masz wydrukowaną kopię, możesz użyć czerwonego pióra, aby przekreślić zdania, zaznaczyć błędy ortograficzne i dodać komentarze na marginesach. Program Word umożliwia wykonywanie wszystkich tych czynności elektronicznie za pomocą funkcji śledzenia zmian i komentarzy.
Opcjonalnie: pobierz nasz dokument ćwiczeniowy.
Zrozumienie śledzenia zmian
Po włączeniu śledzenia zmian każda zmiana wprowadzona w dokumencie będzie wyświetlana jako kolorowe znaczniki. Jeśli usuniesz tekst, nie zniknie – zamiast tego zostanie przekreślony. Jeśli dodasz tekst, zostanie on podkreślony. Umożliwia to wyświetlenie edycji przed wprowadzeniem zmian na stałe.
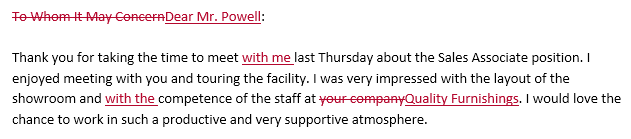 Korzystanie ze śledzenia zmian
Korzystanie ze śledzenia zmian Jeśli jest wielu recenzentów, każdej osobie zostanie przypisany inny kolor znaczników.
Aby włączyć śledzenie zmian:
- Na karcie Recenzja kliknij polecenie Śledź zmiany.
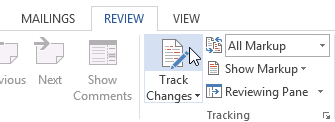 Włączanie śledzenia zmian
Włączanie śledzenia zmian - Śledzenie zmian zostanie włączone. Od tego momentu wszelkie zmiany wprowadzone w dokumencie będą wyświetlane jako kolorowe znaczniki.
 Śledzenie zmian
Śledzenie zmian
Przeglądanie zmian
Śledzone zmiany to tak naprawdę tylko sugerowane zmiany. Aby stały się trwałe, muszą zostać zaakceptowane. Z drugiej strony oryginalny autor może nie zgadzać się z niektórymi śledzonymi zmianami i zdecydować się je odrzucić.
Aby zaakceptować lub odrzucić zmiany:
- Wybierz żądaną zmianę aby zaakceptować lub odrzucić.
 Wybieranie śledzonej zmiany do zaakceptowania lub odrzucenia
Wybieranie śledzonej zmiany do zaakceptowania lub odrzucenia - Na karcie Recenzja kliknij polecenie Akceptuj lub Odrzuć .
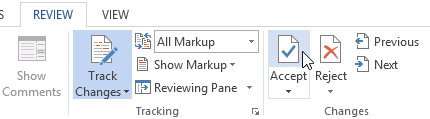 Akceptowanie zmiany
Akceptowanie zmiany - Znaczniki znikną, a program Word automatycznie przejdzie do następnej zmiany. Możesz kontynuować akceptowanie lub odrzucanie każdej zmiany, dopóki nie przejrzysz ich wszystkich.
 Po zaakceptowaniu zmiany
Po zaakceptowaniu zmiany - Kiedy „re zakończone, kliknij polecenie Śledź zmiany, aby wyłączyć śledzenie zmian.
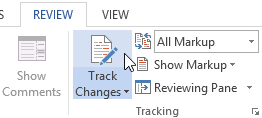 Wyłączanie śledzenia zmian
Wyłączanie śledzenia zmian
Aby zaakceptować wszystko zmiany, kliknij rozwijaną strzałkę Akceptuj, a następnie wybierz opcję Akceptuj wszystko. Jeśli nie chcesz już śledzić zmian, możesz wybrać opcję Akceptuj wszystko i Zatrzymaj śledzenie.
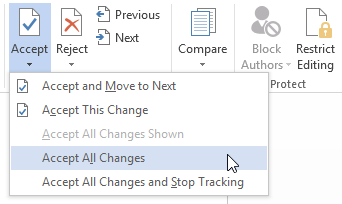 Akceptowanie wszystkich zmian
Akceptowanie wszystkich zmian Opcje przeglądania zmian śledzenia
Jeśli masz dużo śledzonych zmian, mogą one rozpraszać Cię, jeśli „próbujesz przeczytać dokument. Na szczęście program Word udostępnia kilka różnych sposobów dostosowywania sposobu wyświetlania śledzonych zmian, w tym opcję ukrywania prześledzonych zmian.
Aby ukryć prześledzone zmiany:
- Na karcie Recenzja kliknij polecenie Wyświetl do recenzji. Polecenie Wyświetl do recenzji znajduje się po prawej stronie polecenia Śledź zmiany.
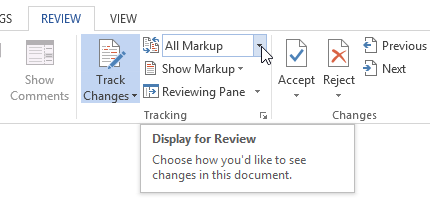 Kliknięcie polecenia Wyświetl do przeglądu
Kliknięcie polecenia Wyświetl do przeglądu - W menu rozwijanym dostępne są cztery opcje:
- Prosty znacznik: Pokazuje ostateczną wersję bez wbudowanych znaczników. Czerwone znaczniki pojawią się na lewym marginesie, aby wskazać, gdzie wprowadzono zmianę.
- Wszystkie znaczniki: pokazuje ostateczną wersję z wbudowanymi znacznikami.
- Bez znaczników: pokazuje ostateczną wersję wersji i ukrywa wszystkie znaczniki.
- Oryginał: pokazuje oryginalną wersję i ukrywa wszystkie znaczniki.
- Wybierz żądaną opcję z menu rozwijanego . W naszym przykładzie wybierzemy opcję Bez znaczników, aby wyświetlić podgląd ostatecznej wersji dokumentu przed zaakceptowaniem zmian.
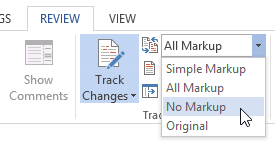 Wybór braku znaczników
Wybór braku znaczników
Możesz także kliknąć znacznik na lewym marginesie, aby przełączyć się między prostym oznaczeniem a wszystkimi znacznikami.
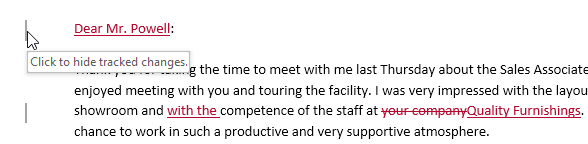 Kliknięcie znacznika, aby ukryć śledzone zmiany
Kliknięcie znacznika, aby ukryć śledzone zmiany Ukrywanie śledzenia zmian to nie to samo, co przeglądanie zmian. Nadal będziesz musiał zaakceptować lub odrzucić zmiany przed wysłaniem ostatecznej wersji dokumentu.
Aby pokazać poprawki w dymki:
Domyślnie większość poprawek pojawia się w tekście, co oznacza, że sam tekst jest oznaczony. Możesz także wybrać wyświetlanie wersji w dymkach, co przenosi większość wersji na prawy margines. Usunięcie wbudowanych znaczników może spowodować dokument jest bardziej czytelny, a dymki również zawierają bardziej szczegółowe informacje o niektórych znacznikach.
- Na karcie Recenzja kliknij opcję Pokaż znaczniki
 Dymki Pokaż wersje w dymkach.
Dymki Pokaż wersje w dymkach.
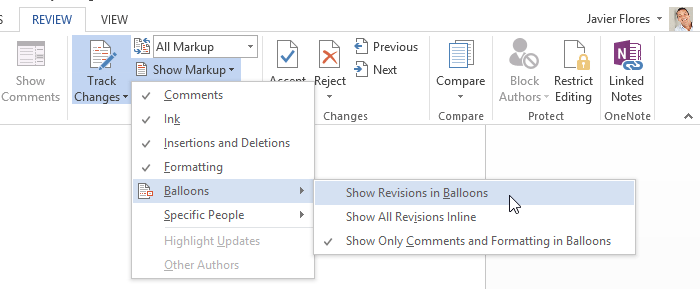 Kliknięcie Pokaż wersje w dymkach
Kliknięcie Pokaż wersje w dymkach - Większość wersji pojawi się po prawej stronie margines, chociaż każdy dodany tekst będzie nadal wyświetlany w tekście.
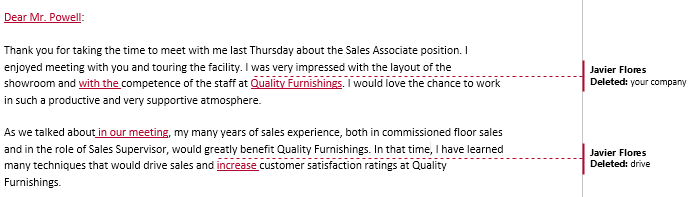 Śledź zmiany w dymkach
Śledź zmiany w dymkach
Aby wrócić do wbudowanych znaczników , możesz wybrać opcję Pokaż wszystkie wersje w tekście lub Pokaż tylko komentarze i formatowanie w dymkach.
Czasami zamiast edytować dokument, możesz dodać komentarz, aby wyrazić opinię. Chociaż jest często używany w połączeniu ze śledzeniem zmian, nie trzeba koniecznie włączać śledzenia zmian, aby używać komentarzy.
Aby dodać komentarze:
- Podświetl jakiś tekst lub umieść punkt wstawiania w miejscu, w którym ma się pojawić komentarz.
 Zaznaczanie tekstu
Zaznaczanie tekstu - Na karcie Recenzja kliknij polecenie Nowy komentarz.
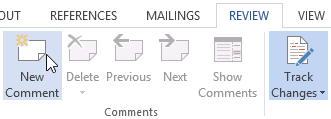 Kliknięcie polecenia Nowy komentarz
Kliknięcie polecenia Nowy komentarz - Wpisz komentarz. Gdy skończysz, możesz zamknąć pole komentarza, naciskając klawisz Esc lub klikając w dowolnym miejscu poza polem komentarza.
 Dodawanie komentarza
Dodawanie komentarza
Możesz także odpowiedzieć na istniejący komentarz. Po prostu kliknij przycisk Odpowiedz i wpisz swoją odpowiedź.
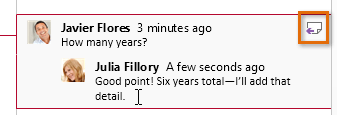 Odpowiadanie na komentarz
Odpowiadanie na komentarz Aby usunąć komentarze:
- Wybierz komentarz, który chcesz usunąć.
 Wybór komentarza do usunięcia
Wybór komentarza do usunięcia - Na karcie Recenzja kliknij polecenie Usuń.
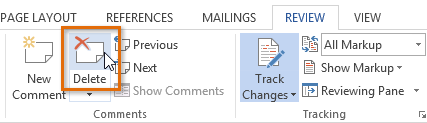 Kliknięcie polecenia Usuń
Kliknięcie polecenia Usuń - Komentarz zostanie usunięty.
 Po usunięciu komentarza
Po usunięciu komentarza
Aby usunąć wszystkie komentarze, kliknij strzałkę menu rozwijanego Usuń i wybierz opcję Usuń wszystko Komentarze w dokumencie.
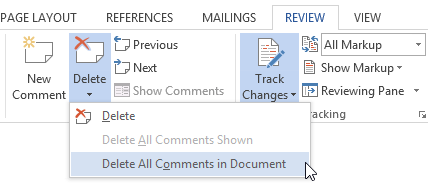 Usuwanie wszystkich komentarzy
Usuwanie wszystkich komentarzy Porównywanie dokumentów
Jeśli edytujesz dokument bez śledzenia zmian , nadal jest możliwe korzystać z funkcji recenzowania, takich jak Akceptuj i Odrzuć. Możesz to zrobić, porównując dwie wersje dokumentu. Wszystko, czego potrzebujesz, to oryginalny dokument i poprawiony dokument (dokumenty muszą mieć również różne nazwy plików).
Aby porównać dwa dokumenty:
- Na karcie Recenzja kliknij polecenie Porównaj, a następnie z menu rozwijanego wybierz opcję Porównaj …
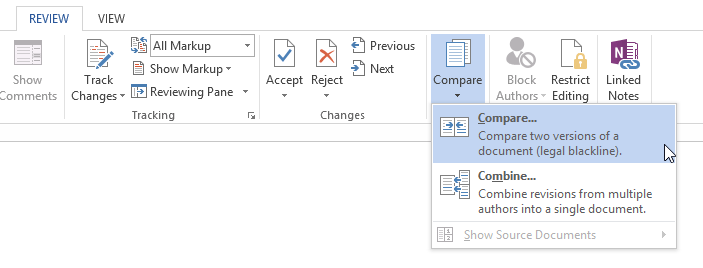 Kliknięcie polecenia Porównaj …
Kliknięcie polecenia Porównaj … - Pojawi się okno dialogowe. Wybierz oryginalny dokument, klikając strzałkę w dół i wybierając dokument z listy. Jeśli pliku nie ma na liście, kliknij przycisk Przeglądaj, aby go zlokalizować.
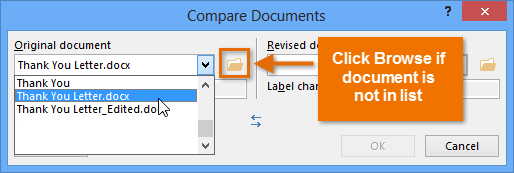 Wybieranie oryginalnego dokumentu
Wybieranie oryginalnego dokumentu - Wybierz poprawiony dokument, a następnie kliknij OK.
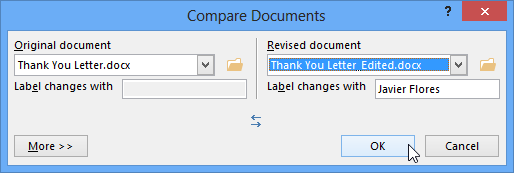 Wybierając poprawiony dokument i klikając OK
Wybierając poprawiony dokument i klikając OK - Word porówna dwa pliki, aby określić, co zostało zmienione a następnie utwórz nowy dokument. Zmiany pojawią się jako kolorowe znaczniki, tak jak w przypadku śledzenia zmian. Następnie możesz użyć poleceń Akceptuj i Odrzuć, aby sfinalizować dokument.
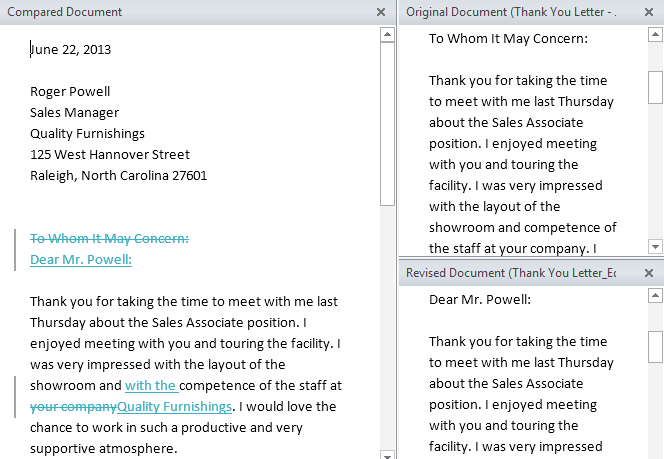 Porównanie dwóch dokumentów
Porównanie dwóch dokumentów
Oryginał i poprawione dokumenty pojawią się w okienku po prawej stronie, którego możesz użyć jako odniesienia (chociaż nie możesz ich edytować). Jeśli nie widzisz tego panelu, kliknij Porównaj ![]() Pokaż Dokumenty źródłowe
Pokaż Dokumenty źródłowe ![]() Pokaż oba.
Pokaż oba.
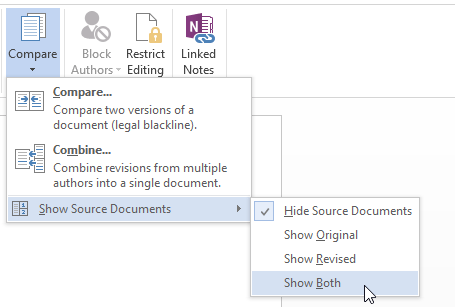 Wyświetlanie obu dokumentów źródłowych
Wyświetlanie obu dokumentów źródłowych Wyzwanie!
- Otwórz istniejący dokument programu Word. Jeśli chcesz, możesz skorzystać z dokumentu ćwiczeniowego.
- Włącz śledzenie zmian.
- Usuń część tekstu.
- Dodaj tekst.
- Zmień część formatowania tekstu.
- Poeksperymentuj z poleceniem Wyświetl do przeglądu.
- Zaakceptuj wszystkie zmiany, a następnie wyłącz opcję Śledź zmiany.
/ pl / word2013 / finalizing-and-protection-documents / content /