Ein Kontrollkästchen, auch als Kontrollkästchen bezeichnet, ist eine Eingabe zur Formularsteuerung, auf die Sie klicken, um eine bestimmte Option auszuwählen oder die Auswahl aufzuheben. Wenn Sie auf ein leeres Kontrollkästchen klicken, wird dem kleinen Kontrollkästchen ein Häkchen hinzugefügt. Das Kontrollkästchen steuert wie ein Schalter oder ein Umschalter. Wenn Sie also auf ein markiertes Kontrollkästchen klicken, wird es deaktiviert. In diesem Handbuch zeigen wir Ihnen, wie Sie Kontrollkästchen in Excel erstellen und wie Sie sie verwenden können.
Arbeitsmappe herunterladen
Registerkarte „Entwickler“
Zunächst müssen Sie die Registerkarte „Entwickler“ in der Multifunktionsleiste aktivieren, falls Sie dies noch nicht getan haben. Diese Registerkarte enthält die Formularsteuerelemente einschließlich des Kontrollkästchens. Machen wir es sichtbar.

Microsoft ist der Ansicht, dass die Registerkarte „Entwickler“ für die meisten Benutzer verwirrend sein kann. Daher ist die Registerkarte standardmäßig ausgeblendet. Führen Sie die folgenden Schritte aus, um die Registerkarte „Entwickler“ zu aktivieren:
- Klicken Sie mit der rechten Maustaste auf die Multifunktionsleiste.
- Klicken Sie auf die Option Multifunktionsleiste anpassen
- Aktivieren Sie die Prüfung für Entwickler Feld unter den Hauptregisterkarten
- Klicken Sie auf OK, um die Registerkarte Entwickler im Menü anzuzeigen.

Die Registerkarte bleibt dort, bis Sie sie wieder ausblenden oder Excel neu installieren.
Weitere Informationen finden Sie in unserem speziellen Handbuch: So zeigen Sie die Registerkarte Excel Developer für die Verwendung erweiterter Funktionen an
Kontrollkästchen erstellen
- Sobald die Registerkarte Entwickler in der Multifunktionsleiste angezeigt wird, können Sie Kontrollkästchen erstellen.
- Wählen Sie die Registerkarte Entwickler
- Klicken Sie im Abschnitt Steuerelemente auf Einfügen, um die Liste der Steuerelemente anzuzeigen.
- Klicken Sie im Abschnitt Formularsteuerelemente auf das Kontrollkästchen (Formularsteuerelement).
- Durch vorherige Aktion wird der Mauszeiger geändert .
- Klicken Sie einfach auf eine beliebige Stelle im Arbeitsblatt, um ein Kontrollkästchen in der Standardgröße hinzuzufügen. Alternativ können Sie die Größe ändern, indem Sie die linke Maustaste gedrückt halten und ziehen.

Herzlichen Glückwunsch! Sie haben ein Kontrollkästchen erstellt. Nach der Erstellung können Sie & Kontrollkästchen wie alle anderen Steuerelemente kopieren. Alternativ können Sie die AutoFill-Funktion von Excel auch zum Auffüllen von Kontrollkästchen verwenden.
Erstellen einer Dropdown-Liste in Excel
Erstellen Kontrollkästchen in Excel (Optionsschaltflächen)
Kontrollkästchen verknüpfen
Ein Kontrollkästchen kann entweder als visuelle Referenz oder als Eingabetyp hilfreich sein. Wenn Sie ein Kontrollkästchen mit einer Zelle verknüpfen, erhält die Zelle einen logischen Wert basierend auf dem gebundenen Kontrollkästchen. TRUE, wenn aktiviert, andernfalls FALSE.
Um die Kontrollkästchen mit einer Zelle zu verknüpfen, gehen Sie folgendermaßen vor:
- Klicken Sie mit der rechten Maustaste auf eines Ihrer Kontrollkästchen
- Klicken Sie im Kontextmenü auf das Element Steuerelement formatieren.
- Wählen Sie die Registerkarte Steuerung.
- Legen Sie eine Zelle in der Eigenschaft Zellenverknüpfung fest.
- Klicken Sie auf OK, um den Vorgang abzuschließen
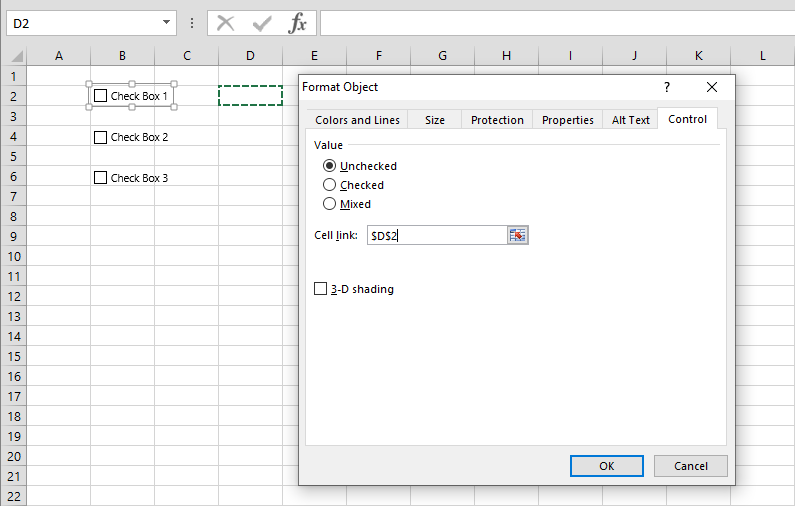
Nachdem eine Zelle verknüpft wurde, wird der Index des ausgewählten Kontrollkästchens angezeigt. Sie können auf diese Zelle in Ihren Formeln verweisen.

Kontrollkästchen anpassen
Excel wird automatisch generiert Namen für jedes Kontrollkästchen wie „Kontrollkästchen 1“. Sie können die Namen jedoch jederzeit ändern. Zusätzlich zu den Namen können Sie auch Rahmen hinzufügen, die Hintergrundfarbe ändern oder Ihren Kontrollkästchen ein 3D-Aussehen verleihen.
Um den Namen zu aktualisieren, klicken Sie mit der rechten Maustaste auf das Kontrollkästchen und klicken Sie auf die Option Text bearbeiten.
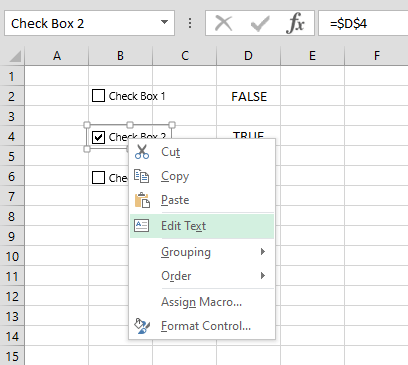
Die Hintergrundfarbe und 3D-Schattierungseigenschaften finden Sie im Dialogfeld „Formatsteuerung“. Verwenden Sie die Registerkarte „Farbe“ und „Linien“, um eine Hintergrundfarbe sowie Rahmen anzuwenden.

Öffnen Sie die Registerkarte Steuerung, um die 3D-Schattierungseigenschaft zu finden. Wenn Sie diese Option aktivieren, werden Ihre Kontrollkästchen dreidimensional schattiert.
