Eines der besten Dinge an modernen Android-Smartphones, dass es sich an alle verschiedenen Wifi-Netzwerke erinnert, mit denen Sie zuvor verbunden waren. Alles, was Sie tun müssen, ist, das WLAN-Passwort einmal einzugeben. Solange es nicht geändert wird, verbindet Sie Ihr Telefon automatisch mit dem WLAN-Netzwerk, wenn Sie sich in der Nähe befinden.
Aber auch wenn dies gesagt wird Obwohl sich das Smartphone das WLAN-Passwort eines bestimmten WLAN-Netzwerks merkt, wird es Ihnen nicht angezeigt. Und dank unseres vergesslichen Verstandes erinnern wir uns auch nicht an das Passwort, das wir ursprünglich eingegeben haben.
Wenn Sie versuchen, ein anderes Gerät mit demselben WLAN-Netzwerk zu verbinden, müssen Sie den Administrator fragen / Besitzer nochmal für das WLAN-Passwort, was etwas peinlich sein kann.
Was wäre, wenn wir Ihnen sagen würden, dass es eine Möglichkeit gibt, das WLAN-Passwort für Android anzuzeigen?
Tatsächlich gibt es unzählige Möglichkeiten, gespeicherte WLAN-Passwörter wiederherzustellen. Bei den meisten von ihnen müssen Sie jedoch Ihr Android-Gerät rooten. Das Rooten Ihres Android-Smartphones ist ein komplizierter Vorgang. Wenn dies nicht korrekt durchgeführt wird, kann Ihr Gerät beschädigt werden.
Aus diesem Grund haben wir drei einfache und praktische Möglichkeiten zusammengestellt, wie Sie das WLAN-Passwort anzeigen können auf Android, und das auch ohne Wurzel. Beginnen wir also ohne weiteres:
Haftungsausschluss: Das Lernprogramm ist nur für Sicherheitsforschungszwecke gedacht und sollte nicht illegal verwendet werden.
Tabelle von Inhalt
Wifi-Passwort anzeigen Android mit WiFi WPS WPA-Tester
Hier müssen Sie eine Android-App herunterladen – Wifi WPS WPA-Tester. Sie finden die App im Android Playstore, sodass Sie sich keine Gedanken über das Aufrufen von faulen Websites machen müssen.
Befolgen Sie bei der auf Ihrem Android-Gerät installierten App die angegebenen Schritte, um gespeichertes WLAN wiederherzustellen Kennwörter.
- Starten Sie die Anwendung. Sie werden sehen, dass die Suche nach WLAN-Netzwerken in Ihrer Nähe beginnt.
- Sobald die Suche abgeschlossen ist, wird eine Liste aller WLAN-Netzwerke in Ihrer Nähe angezeigt.
- Sie werden feststellen, dass jedes WLAN-Netzwerk über ein farbcodiertes Sperrzeichen verfügt. Wenn es grün ist, können Sie es hacken. Wenn es rot ist, können Sie es nicht hacken.
- Um auf ein hackbares WLAN-Netzwerk zuzugreifen, tippen Sie einfach darauf. Ein Popup-Dialogfeld mit der Option „Verbinden“ wird angezeigt. Tippen Sie darauf.
- In einem weiteren Popup werden Sie gefragt, welche Methode Sie verwenden möchten – „Root“ oder „No Root“. Tippen Sie auf „Kein Root“.
- Das folgende Popup zeigt Ihnen eine Reihe von Pins, mit denen Sie in das WLAN-Netzwerk gelangen können. Wählen Sie einen davon aus und wählen Sie „Verbinden (Root)“. Option.
- Die App startet jetzt den Pin-Angriff auf das WLAN-Netzwerk. Wenn dies erfolgreich ist, wird das WLAN-Kennwort angezeigt, das Sie kopieren und einfügen können, um eine Verbindung zum Netzwerk herzustellen.
- Wenn der Pin-Angriff nicht funktioniert, wird eine Fehlermeldung angezeigt und Sie müssen einen anderen Pin auswählen und den Angriff wiederholen. Einer der Pins hilft Ihnen sicherlich beim Einstieg in das Netzwerk.
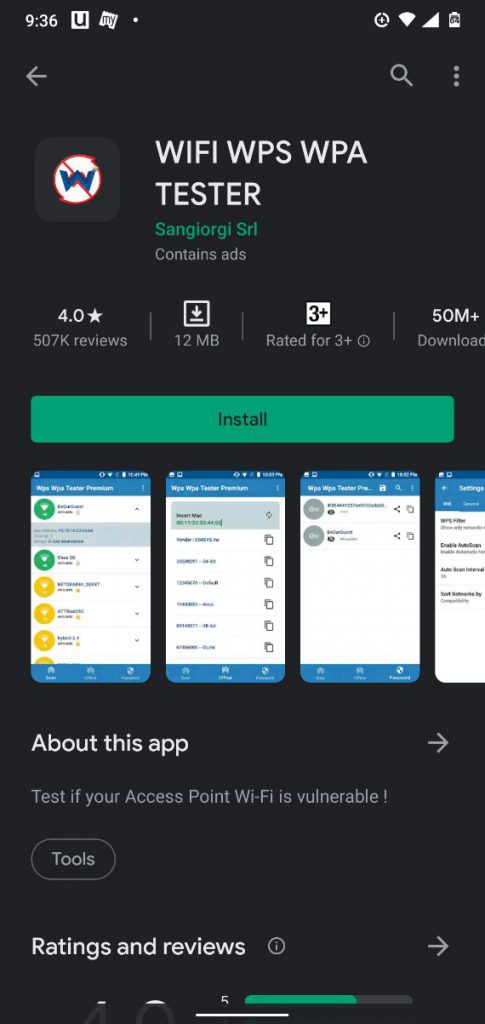
So können Sie die Wifi WPS WPA Tester-App auf Ihrem Android-Gerät verwenden, um das WLAN-Passwort ohne Root zu erhalten. Verwenden Sie es jedoch nicht, um auf nicht autorisierte Netzwerke zuzugreifen, da dies illegal ist.
Wie Sie sehen, ist dies bei weitem der einfachste Weg, um das WLAN-Passwort für Android anzuzeigen. Wie bereits erwähnt, kann jedoch nur auf einige WLAN-Netzwerke (die mit den grünen Sperren) und nicht auf alle Netzwerke (die mit den roten Sperren) zugegriffen werden.
Wifi-Passwort für Android mit ES File Explorer anzeigen
Hier haben wir eine weitere Android-App, mit der Sie Ihr gespeichertes WLAN-Passwort wiederherstellen können – den ES File Explorer. Im Gegensatz zur vorherigen App können Sie diese jedoch nicht im Google Playstore finden.
Um diese herunterzuladen, müssen Sie zu diesem Link gehen, um sie herunterzuladen und auf Ihrem Android-Smartphone zu installieren.
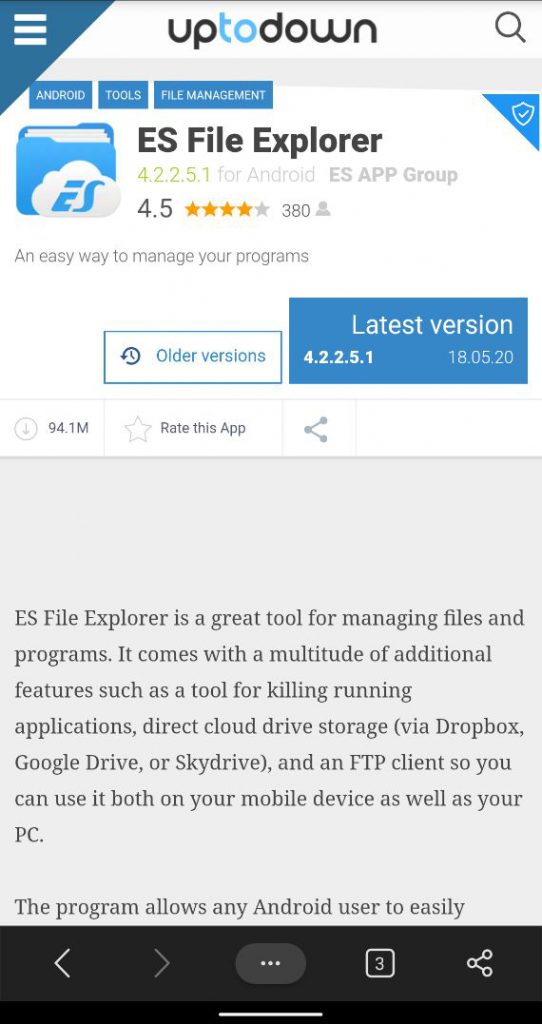
Mit Befolgen Sie bei der installierten App die angegebenen Schritte, um ein auf Ihrem Android gespeichertes WLAN-Passwort ohne Root wiederherzustellen.
- Öffnen Sie den ES File Explorer. Sie werden nach einer Reihe von Berechtigungen gefragt. Klicken Sie bei jedem von ihnen auf „Zulassen“.
- Öffnen Sie als Nächstes das Werkzeugfenster in der App und aktivieren Sie die Option „Root Explorer“. Auf diese Weise können Sie Ihre Kernsystemdateien auf Ihrem Gerät suchen und bearbeiten.
- Blättern Sie durch die Liste der Ordner auf Ihrem Gerät, bis der „Stammordner“ angezeigt wird.
- Im Stammordner finden Sie einen weiteren Ordner mit dem Namen „Daten“. Öffnen Sie es.
- Wieder finden Sie darin den Ordner „Sonstiges“. Öffnen Sie es.
- Schließlich finden Sie unter dem Ordner „Sonstiges“ den Ordner „Wifi“. Hier finden Sie die Datei wpa_supplicant.conf. Tippen Sie hier, um es zu öffnen.
- Es wird mit dem integrierten HTML / Text-Viewer geöffnet.
- Sie müssen die Begriffe SSID und PSK suchen. Hier bezieht sich SSID auf den Wifi-Namen und PSK ist das Passwort.
- Jetzt müssen Sie nur noch das Kennwort notieren und dann von jedem anderen Gerät aus auf das WLAN-Netzwerk zugreifen.
Wie Sie sehen, ES File Explorer ist super einfach auf jedes WLAN-Passwort auf Android ohne Root zuzugreifen.
Wifi-Passwort anzeigen Android mit ADB-Befehlen
Mit ADB-Befehlen können Sie viele coole Dinge mit Ihrem Android-Smartphone erledigen. Dies beinhaltet den Zugriff auf alle auf dem Gerät gespeicherten WLAN-Passwörter.
Beachten Sie jedoch, dass dies etwas technischer werden kann und sich an technisch versierte Benutzer richtet. Auf der positiven Seite müssen Sie sich jedoch keine Gedanken über das Herunterladen zusätzlicher Apps auf Ihr Telefon machen.
Wenn Sie also Lust dazu haben, finden Sie hier eine Schritt-für-Schritt-Anleitung Verwenden Sie ADB-Befehle, um das gespeicherte WLAN-Passwort auf Android anzuzeigen:
- Gehen Sie zu Einstellungen > Über Telefon und tippen Sie siebenmal auf die Builder-Nummer. Unten wird eine Popup-Meldung mit dem Titel „Sie sind jetzt Entwickler“ angezeigt. Dadurch werden die Entwickleroptionen auf Ihrem Telefon aktiviert.
- Geben Sie die Entwickleroptionen ein und aktivieren Sie „USB-Debugging“.
- Laden Sie den ADB-Treiber auf Ihren Windows-Computer herunter.
- Öffnen Sie nach dem Herunterladen den Ordner, klicken Sie mit der rechten Maustaste in den Ordner und klicken Sie auf „Befehlsfenster hier öffnen“. Wenn die Option fehlt, halten Sie die Umschalttaste gedrückt und klicken Sie erneut mit der rechten Maustaste.
- Verbinden Sie nun Ihr Android-Telefon über USB mit dem Computer.
- Geben Sie nach dem Anschließen „ADB-Dienste“ in das Feld ein Eingabeaufforderung und drücken Sie die Eingabetaste.
- Geben Sie als Nächstes in diese Zeile ein: – „db pull /data/misc/wifi/wpa_supplicant.conf c: /wpa_supplicant.conf“. Dadurch wird die Datei wpa_supplicant.conf von Ihrem Telefon abgerufen und auf Ihrem C-Laufwerk auf Ihrem PC gespeichert.
- Öffnen Sie die Datei mit dem Editor und suchen Sie SSID und PSK ähnlich wie zuvor. Die SSID sind die WLAN-Namen aller zuvor verbundenen Netzwerke und die PSK die entsprechenden Kennwörter.
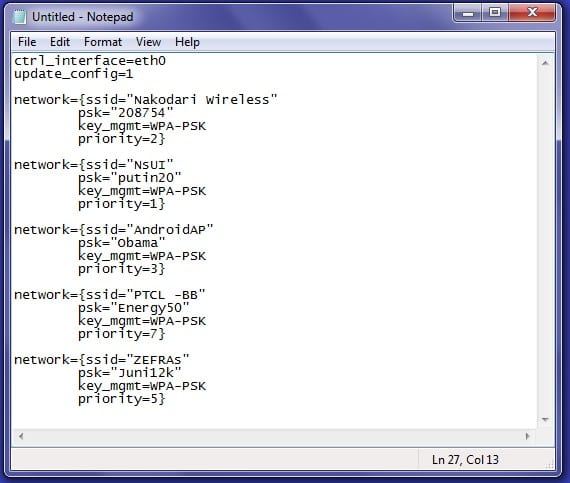
Auf diese Weise können Sie ADB-Befehle verwenden, um auf das zuvor gespeicherte WLAN-Passwort auf Android zuzugreifen.
Zusammenfassung
Auf diese Weise können Sie auf das WLAN-Passwort auf Android ohne Root-Zugriff zugreifen. Wir hoffen, dass Sie das Lesen als nützlich empfunden haben und dass es Ihnen bei der Wiederherstellung der Kennwörter von WLAN-Netzwerken geholfen hat, mit denen Sie zuvor eine Verbindung hergestellt haben.
Um alle Methoden zusammenzufassen, können Sie den Wifi WPS WPA-Tester verwenden, um sie zu finden WLAN-Passwort auf Android von in der Nähe WLAN-Netzwerken. Wir empfehlen Ihnen jedoch, die App nicht zum Hacken in nicht autorisierte Netzwerke zu verwenden.
Als Nächstes können Sie mit dem ES File Explorer das gesamte auf Ihrem Android-Smartphone gespeicherte WLAN-Passwort durchsuchen. Es ist jedoch nicht im Google Play Store erhältlich, was einige Benutzer möglicherweise abschreckt.
Schließlich ist die Verwendung von ADB-Befehlen bei weitem die leistungsstärkste Möglichkeit, auf die Kerndateien Ihres Android-Smartphones zuzugreifen. Die Verwendung ist einfach und unkompliziert, obwohl Sie Befehlszeilen durchlaufen und technische Aufgaben ausführen müssen.