Självstudien visar olika sätt att ändra radhöjd och ändra storlek på celler i Excel.
Som standard har alla rader i en ny arbetsbok samma höjd. Men Microsoft Excel gör att du kan ändra storlek på rader på olika sätt, såsom att ändra radhöjd med hjälp av musen, automatisk anpassning av rader och inslagningstext. Längre fram i denna handledning hittar du fullständiga detaljer om alla dessa tekniker.
- Excel radhöjd – grunderna
- Ändra radhöjd med musen
- Ställ in radhöjd i Excel numeriskt
- AutoFit radhöjd i Excel
- Justera radhöjd i tum
- Excel radhöjdstips
Excel-radhöjd
I Excel-kalkylblad bestäms standardradhöjden av teckenstorleken. När du ökar eller minskar teckensnittsstorleken för en eller flera specifika rader gör Excel raden automatiskt högre eller kortare.
Enligt Microsoft är radhöjden 12,75 poäng med standardteckensnittet Calibri 11, vilket är ungefär 1/6 tum eller 0,4 cm. I praktiken varierar radhöjden i de senaste versionerna av Excel 2016 och Excel 2013 beroende på skärmskalning (DPI) från 15 poäng på 100% dpi till 14,3 poäng på 200% dpi.
Du kan också ställa in en radhöjd i Excel manuellt, från 0 till 409 poäng, med 1 poäng lika med ungefär 1/72 tum eller 0,035 cm. En dold rad har noll (0) höjd.
För att kontrollera den aktuella höjden för en viss rad, klicka på gränsen under radrubriken och Excel visar höjden i punkter och pixlar:

Hur man ändrar radhöjd i Excel med musen
Det vanligaste sättet att justera radhöjden i Excel är att dra raden gräns. Det gör att du snabbt kan ändra storlek på en rad samt ändra höjden på flera eller alla rader. Så här:
- För att ändra höjden på en rad, dra den undre gränsen för radrubriken tills raden är inställd på önskad höjd.

- För att ändra höjden på flera rader, markera raderna av intresse och dra gränsen under valfri radrubrik i valet.

- För att ändra höjden på alla rader på arket, välj hela arket genom att trycka på Ctrl + A eller klicka på knappen Välj alla
 och sedan dra radseparatorn mellan valfri radrubriker.
och sedan dra radseparatorn mellan valfri radrubriker.
Så här ställer du in radhöjd i Excel numeriskt
Som nämnts några stycken ovan anges Excel-radhöjd i punkter. Så du kan justera en radhöjd genom att ändra standardpunkterna. För detta väljer du vilken cell som helst i raden du vill ändra storlek på och gör följande:
- På Klicka på Format > Radhöjd i gruppen Celler.
- Skriv rutan Radhöjd önskat värde och klicka på OK för att spara ändringen.

Ett annat sätt att komma åt dialogrutan Radhöjd är för att välja en eller flera intressanta rader, högerklicka och välj Radhöjd … från snabbmenyn:
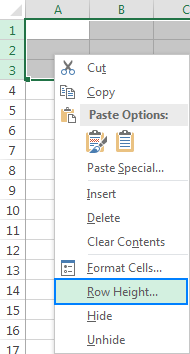
Hur man automatiskt anpassar rad höjd i Excel
När du kopierar data till Excel-ark, kan det hända att en radhöjd inte justeras automatiskt. Som ett resultat klipps text i flera rader eller ovanligt högt ut som visas på den högra delen av skärmdumpen nedan. För att åtgärda detta, använd Excel AutoFit-funktionen som tvingar raden att expandera automatiskt för att rymma det största värdet i den raden.
För att automatiskt anpassa rader i Excel väljer du en eller flera rader och gör en av de följande:
Metod 1. Dubbelklicka på nedre gränsen för valfri radrubrik i valet:

Metod 2 Klicka på Format > AutoFit radhöjd på fliken Start:
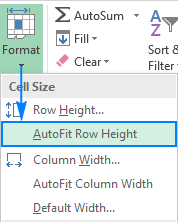
Så här justerar du radhöjden i tum
I vissa situationer, till exempel när du förbereder kalkylbladet för utskrift, kanske du vill ställa in radhöjden i tum, centimeter eller millimeter. För att få det gjort, följ dessa steg:
- Gå till fliken Visa > Arbetsbokens visningsgrupp och klicka på knappen Sidlayout. Detta visar linjaler som visar kolumnbredd och radhöjd i standardmätningsenheten: tum, centimeter eller millimeter.
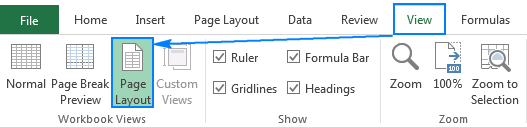
- Välj en, flera eller alla rader på arket och ställ in önskad radhöjd genom att dra gränsen under en av de valda radrubrikerna . När du gör detta kommer Excel att visa radhöjden i tum som visas på skärmdumpen nedan:

Excel radhöjdstips
Som du just har sett ändrar du radhöjden i Excel är enkelt och enkelt. Följande tips kan hjälpa dig att ändra storlek på celler i Excel ännu mer effektivt.
Hur man ändrar cellstorlek i Excel
Att ändra storlek på celler i Excel beror på att ändra kolumnbredd och radhöjd. Genom att manipulera dessa värden kan du öka cellstorleken, göra celler mindre och till och med skapa ett kvadratiskt rutnät. Du kan till exempel använda följande storlekar för att skapa kvadratiska celler:
| Teckensnitt | Radhöjd | Kolumnbredd |
| Arial 10 pt | 12,75 | 1,71 |
| Arial 8 pt | 11.25 | 1.43 |
Alternativt, för att göra alla celler i samma storlek, tryck Ctrl + A och dra rader och kolumner till önskad pixelstorlek (när du drar och ändrar storlek kommer Excel att visa radhöjd och kolumnbredd i punkter / enheter och pixlar). Tänk på att den här metoden endast kan visa fyrkantiga celler på skärmen, men den garanterar inte ett kvadratiskt rutnät vid utskrift.
Hur man ändrar standardradhöjden i Excel
Som nämnts i början av denna handledning beror radhöjden i Excel på teckensnittsstorleken, mer exakt på storleken på det största teckensnittet som används i raden. Så för att öka eller minska standardradhöjden kan du helt enkelt ändra standardstorleken. Klicka på Arkiv > Alternativ > Allmänt och ange dina preferenser under avsnittet När du skapar nya arbetsböcker:
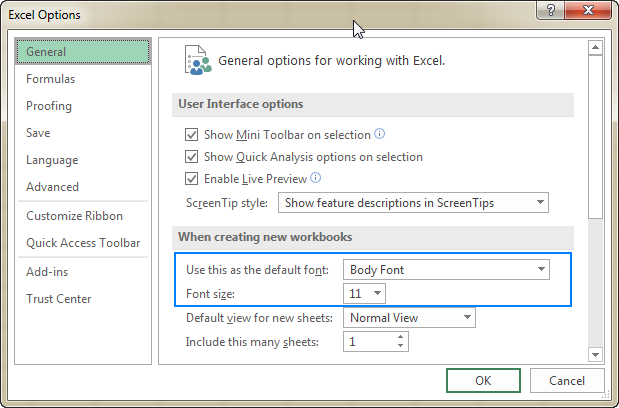
Om du inte är nöjd med den optimala radhöjden som Excel har ställt in för ditt nyetablerade standardteckensnitt kan du välja hela arket och ändra radhöjden numeriskt eller genom att med musen. Spara sedan en tom arbetsbok med din anpassade radhöjd som en Excel-mall och basera nya arbetsböcker på den mallen.
Så här kan du ändra radhöjd i Excel. Jag tackar dig för läsningen och hoppas att vi ses på vår blogg nästa vecka!
- Hur man ändrar kolumnbredd i Excel
- Hur man slår in text i Excel
- Så här anpassar du automatiskt i Excel
- Hur man justerar text i Excel