Lektion 26: Spåra ändringar och kommentarer
/ sv / word2013 / kontrollera-stavning-och-grammatik / innehåll /
Inledning
Låt oss anta att någon ber dig att korrekturläsa eller samarbeta i ett dokument. Om du hade en tryckt kopia, du kan använda en röd penna för att stryka över meningar, markera felstavningar och lägga till kommentarer i marginalerna. Med Word kan du göra alla dessa saker elektroniskt med hjälp av funktionerna Spåra ändringar och kommentarer
Valfritt: Ladda ner vårt övningsdokument.
Förstå spårändringar
När du aktiverar Spårändringar visas alla ändringar du gör i dokumentet som en färgad markering. Om du tar bort text försvinner den inte – istället kommer texten att strykas bort. Om du lägger till text kommer den att understrykas. Detta gör att du kan se ändringar innan ändringarna görs permanenta.
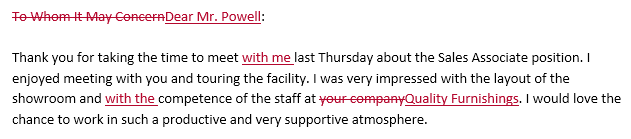 Använda spårändringar
Använda spårändringar Om det finns flera granskare, varje person tilldelas en annan markeringsfärg.
Så här aktiverar du spårändringar:
- Klicka på kommandot Spåra ändringar på fliken Granska.
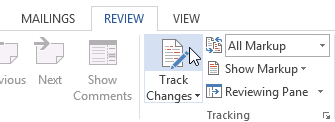 Aktivera spårändringar
Aktivera spårändringar - Spårändringar aktiveras. Från och med den här tiden kommer alla ändringar du gör i dokumentet att visas som färgade markeringar.
 Spårningsändringar
Spårningsändringar
Granska ändringar
Spårade ändringar är egentligen bara föreslagna ändringar. För att bli permanenta måste de accepteras. Å andra sidan kanske originalförfattaren inte håller med om några av de spårade ändringarna och väljer att avvisa dem.
Att acceptera eller avvisa ändringar:
- Välj den ändring du vill ha att acceptera eller avvisa.
 Välja en spårad ändring för att acceptera eller avvisa
Välja en spårad ändring för att acceptera eller avvisa - Klicka på kommandot Acceptera eller Avvisa på fliken Granska. .
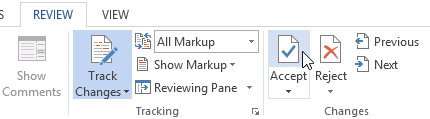 Accepterar en ändring
Accepterar en ändring - Markeringen försvinner och Word hoppar automatiskt till nästa ändring. Du kan fortsätta att acceptera eller avvisa varje ändring tills du har granskat dem alla.
 Efter att ha godkänt ändringen
Efter att ha godkänt ändringen - När du ” klickat på kommandot Spåra ändringar för att inaktivera Spåra ändringar.
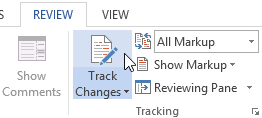 Inaktivera spårändringar
Inaktivera spårändringar
För att acceptera alla ändringar på en gång, klicka på rullgardinspilen Acceptera och välj sedan Acceptera alla. Om du inte längre vill spåra dina ändringar kan du välja Godkänn alla och stoppa spårning.
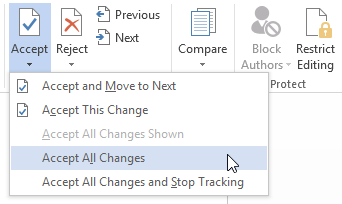 Acceptera alla ändringar
Acceptera alla ändringar Spår ändrar visningsalternativ
Om du har många spårade ändringar kan de bli distraherande om du försöker läsa igenom dokumentet. Lyckligtvis tillhandahåller Word några olika sätt att anpassa hur spårade ändringar visas, inklusive möjligheten att dölja spårade ändringar.
För att dölja spårade ändringar:
- Från fliken Granska, klicka på kommandot Visa för granskning. Kommandot Display for Review finns till höger om kommandot Track Changes.
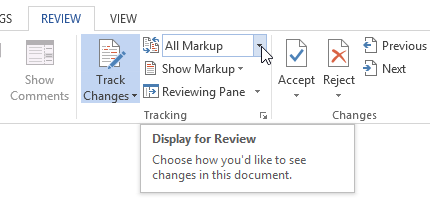 Klicka på kommandot Display for Review
Klicka på kommandot Display for Review - I rullgardinsmenyn finns det fyra alternativ:
- Enkel markering: Detta visar den slutliga versionen utan inline-markeringar. Röda markörer visas i vänster marginal för att ange var en ändring har gjorts.
- All Markup: Detta visar den slutliga versionen med inline-markeringar.
- No Markup: Detta visar final version och döljer alla markeringar.
- Original: Detta visar originalversionen och döljer alla markeringar.
- Välj önskat alternativ i rullgardinsmenyn . I vårt exempel väljer vi Ingen markering för att förhandsgranska den slutliga versionen av dokumentet innan vi accepterar ändringarna.
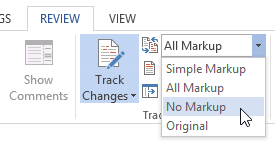 Väljer ingen markering
Väljer ingen markering
Du kan också klicka på markören i vänster marginal för att växla mellan enkel markering och all markering.
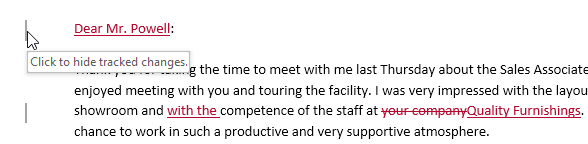 Klicka på markören för att dölja spårad ändringar
Klicka på markören för att dölja spårad ändringar Dölj spårändringar är inte detsamma som att granska ändringar. Du måste fortfarande acceptera eller avvisa ändringarna innan du skickar ut den slutliga versionen av ditt dokument.
För att visa ändringar i ballonger:
Som standard visas de flesta versionerna inbyggda, vilket betyder att själva texten är markerad. Du kan också välja att visa versionerna i ballonger, vilket flyttar de flesta versionerna till höger marginal. Om du tar bort inline-markeringar kan du göra dokument lättare att läsa, och ballonger ger dig också mer detaljerad information om vissa markeringar.
- Klicka på Visa markering på fliken Granska
 Ballonger Visa versioner i ballonger.
Ballonger Visa versioner i ballonger.
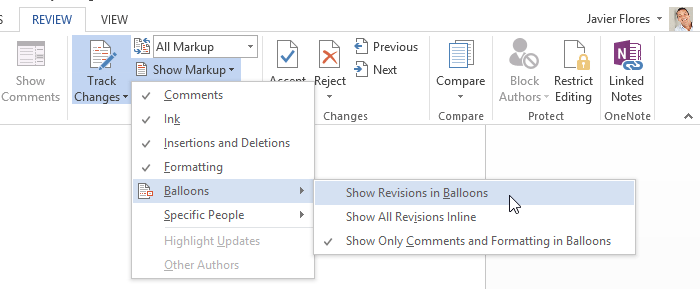 Klicka på Visa versioner i ballonger
Klicka på Visa versioner i ballonger - De flesta versionerna visas till höger marginal, även om tillagd text fortfarande visas inbyggd.
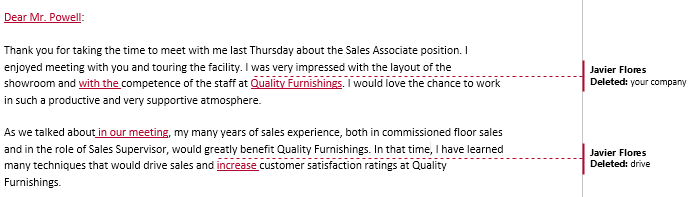 Spåra ändringar i ballonger
Spåra ändringar i ballonger
För att gå tillbaka till inline-markeringar , kan du välja antingen Visa alla versioner inbyggda eller Visa endast kommentarer och formatering i ballonger.
Ibland kanske du vill lägga till en kommentar för att ge feedback istället för att redigera ett dokument. Även om det ofta används i kombination med spårändringar behöver du inte nödvändigtvis aktivera spårändringar för att kunna använda kommentarer.
För att lägga till kommentarer:
- Markera lite text eller placera insättningspunkten där du vill att kommentaren ska visas.
 Välja text
Välja text - Klicka på fliken Granskning kommandot Ny kommentar.
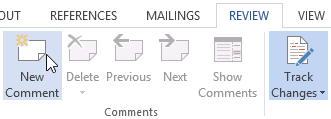 Klicka på kommandot Ny kommentar
Klicka på kommandot Ny kommentar - Skriv din kommentar. När du är klar kan du stänga kommentarrutan genom att trycka på Esc-tangenten eller genom att klicka någonstans utanför kommentarrutan.
 Lägga till en kommentar
Lägga till en kommentar
Du kan också svara på en befintlig kommentar. Klicka bara på knappen Svara och skriv ditt svar.
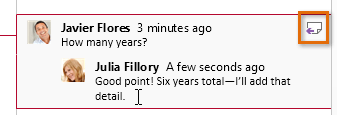 Svar på en kommentar
Svar på en kommentar För att radera kommentarer:
- Välj den kommentar du vill radera.
 Välja en kommentar att radera
Välja en kommentar att radera - Klicka på kommandot Ta bort på fliken Granska.
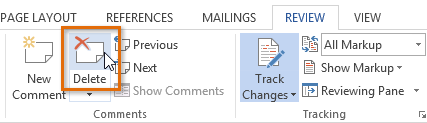 Klicka på kommandot Ta bort
Klicka på kommandot Ta bort - Kommentaren raderas.
 När du har tagit bort kommentaren
När du har tagit bort kommentaren
Om du vill ta bort alla kommentarer klickar du på rullgardinspilen Ta bort och väljer Ta bort alla Kommentarer i dokument.
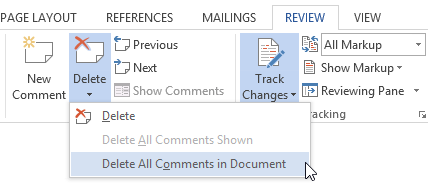 Ta bort alla kommentarer
Ta bort alla kommentarer Jämföra dokument
Om du redigerar ett dokument utan att spåra ändringar , det är fortfarande möjligt att använda granskningsfunktioner som Acceptera och Avvisa. Du kan göra detta genom att jämföra två versioner av dokumentet. Allt du behöver är originaldokumentet och det reviderade dokumentet (dokumenten måste också ha olika filnamn).
För att jämföra två dokument:
- Klicka på fliken Granska, klicka på kommandot Jämför och välj sedan Jämför … från rullgardinsmenyn.
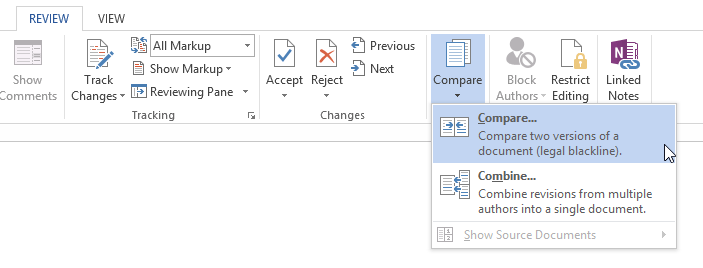 Klicka på kommandot Jämför …
Klicka på kommandot Jämför … - En dialogruta visas. Välj ditt originaldokument genom att klicka på rullgardinspilen och välja dokumentet i listan. Om filen inte finns i listan klickar du på knappen Bläddra för att hitta den.
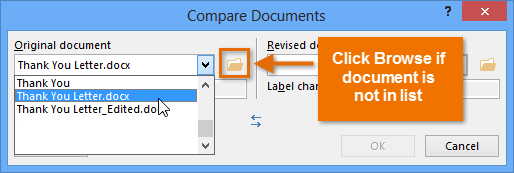 Välja originaldokumentet
Välja originaldokumentet - Välj det reviderade klicka sedan på OK.
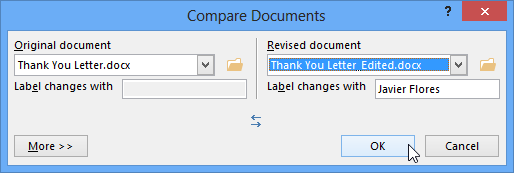 Om du väljer det reviderade dokumentet och klickar på OK
Om du väljer det reviderade dokumentet och klickar på OK - Word jämför de två filerna för att avgöra vad som har ändrats och skapa sedan ett nytt dokument. Ändringarna visas som färgade markeringar, precis som Track Changes. Du kan sedan använda kommandona Acceptera och Avvisa för att slutföra dokumentet.
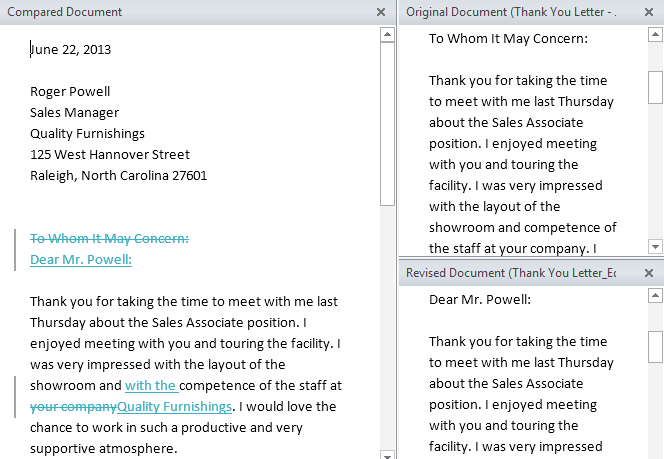 Jämföra två dokument
Jämföra två dokument
Originalet och reviderade dokument visas i en ruta till höger som du kan använda som referens (även om du inte kan redigera dem). Om du inte ser rutan klickar du på Jämför ![]() Visa Källdokument
Visa Källdokument ![]() Visa båda.
Visa båda.
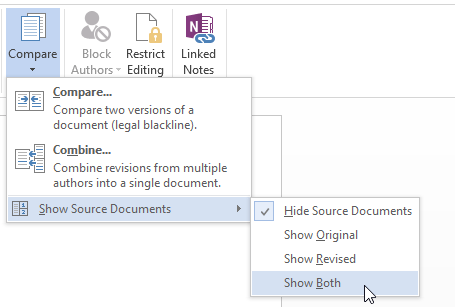 Visar båda källdokumenten
Visar båda källdokumenten Utmaning!
- Öppna ett befintligt Word-dokument. Om du vill kan du använda övningsdokumentet.
- Aktivera spårändringar.
- Ta bort lite text.
- Lägg till lite text.
- Ändra en del av textformateringen.
- Experimentera med kommandot Display for Review.
- Acceptera alla ändringar och inaktivera sedan Spårändringar.
/ sv / word2013 / finalizing-and-protecting-document / content /