Heutzutage werden verschiedene Bildformate verwendet. Von JPEG bis PNG sind für verschiedene Anwendungen unterschiedliche Formate erforderlich. Ebenso werden PDF-Dateien benötigt und in verschiedenen Branchen verwendet. Die meisten von uns wissen, wie man eine PDF-Datei in ein JPEG-Format konvertiert, aber ein kleines Rätsel bleibt, wie man PNG in eine PDF-Datei konvertiert. Und in diesem Artikel werden wir dies für Sie offenlegen.
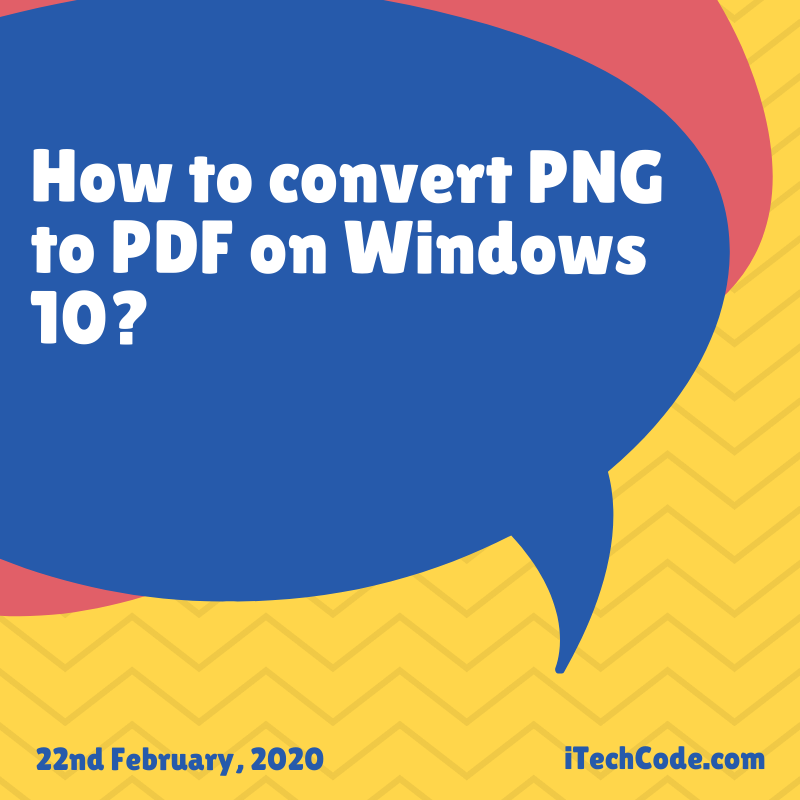
Haben Sie jemals Probleme gehabt, Bildformate unter Windows 10 in PDF zu ändern? Mit Windows 10 können Sie einen Screenshot von allem auf dem Desktop erstellen und speichern. Was Sie jedoch in Form eines Screenshots aufnehmen, ist kein grafischer Inhalt. Dies bedeutet, dass Sie es in eine PDF-Datei oder ein PDF-Dokument konvertieren müssen.
Nun gibt es verschiedene Möglichkeiten, PNG unter Windows 10 in PDF zu konvertieren. Sie können die Dateiformate mit der Paint App von Microsoft ändern . Sie können das Bildformat in PNG, JPEG, TIF, GIF, BMP und JPG usw. ändern. Die Mal-App in Windows 10 unterstützt das PDF-Format jedoch nicht. Sie müssen sich jedoch keine Sorgen machen, da Sie PNG unter Windows 10 mithilfe einer anderen Funktion in PDF konvertieren können. Dies ist eine neu eingeführte Funktion, mit der die Dateikonvertierung von PNG in PDF sehr einfach und bequem ist.
Mit Microsoft Print to PDF können Sie das Dateiformat ändern und sind für die meisten Benutzer leicht zugänglich Windows 10-Systemprogramm. Wie funktioniert diese Funktion? Sie können eine Webseite als PDF speichern und anschließend einige einfache Schritte ausführen, um die Datei zu konvertieren und im PDF-Format zu speichern.
Konvertierung von PNG in PDF unter Windows 10:
So können Sie die Datei im PNG-Format unter Windows 10 einfach in eine PDF-Datei konvertieren. Dies ist sehr einfach. Wenn Sie diese Datei nicht erhalten können, bieten wir Ihnen am Ende eine noch schnellere Lösung des Artikels.
- Sie durchsuchen die Datei, deren Format Sie ändern möchten, und klicken dann mit der rechten Maustaste darauf. Es werden einige Optionen angezeigt. Klicken Sie auf DRUCKEN. Ein Bildschirm wird geöffnet.
- Im oberen linken Bereich sehen Sie das Dropdown-Menü. Klick es. Wählen Sie die Option „Microsoft Print to PDF“ und wählen Sie die Option als Drucker. Es gibt mehrere andere Optionen, die jedoch vollständig optional sind und für diese spezielle Konvertierung wahrscheinlich nicht benötigt werden.
- Zeigen Sie jetzt eine Vorschau der PDF-Seite an. Unten rechts auf der Seite sehen Sie die Option „Drucken“. Klicken Sie darauf.
- Ein Popup-Fenster wird geöffnet, und Sie können den Speicherort auswählen, an dem Ihre PDF-Datei gespeichert werden soll. Wählen Sie den Speicherort und geben Sie den Dateinamen ein, unter dem Sie ihn speichern möchten, und klicken Sie auf Speichern.
- Das Bild wurde in die PDF-Datei konvertiert und wird nun an dem von Ihnen ausgewählten Speicherort gespeichert. Probieren Sie es dort aus.
Wenn Sie ein Windows 10-Benutzer sind und Ihr Systemprogramm auf die neueste Version aktualisiert wurde, können Sie diese neue Funktion finden und verwenden. Wenn Sie jedoch der Meinung sind, dass dies immer noch ein längerer Produzent ist, haben wir hier einen viel einfacheren für Sie. Wenn Sie noch keinen Zugriff auf diese Funktion haben, können Sie auch die einfachere Methode verwenden.
Lassen Sie uns herausfinden, was es ist.
STARZSOFT:
Daher hat möglicherweise nicht jeder Zugriff auf die Option Microsoft Print to PDF. Dies bedeutet nicht, dass Sie die Datei nicht von PNG in PDF konvertieren können. Mehrere Online-Konverter versprechen Ihnen, die Aufgabe für Sie zu erledigen. Sie sind jedoch nicht alle so effizient. Wir haben das beste für Sie ausgewählt, und das ist Starzsoft. Sie können die Website hier besuchen und ihre Dienste ausprobieren. Der Konverter kann kostenlos heruntergeladen und verwendet werden, sodass Sie sich keine Gedanken über eine Investition machen müssen.
Starzsoft ist ein außergewöhnlicher Konverter und viel effizienter als die, die wir normalerweise im Internet sehen. Sie bieten Ihnen ein komplettes PDF-Toolkit. Was bedeutet das? Mit dem PDF-Toolkit können Sie nicht nur PNG in PDF konvertieren, sondern auch PDF in einfach jedes gewünschte Format konvertieren. Sie können PDF problemlos in das Word-Format konvertieren oder auch in Excel oder PowerPoint ändern.
Darüber hinaus können Sie PDF-Dateien auch in HTML und verschiedene Bildformate konvertieren. Ebenso haben Sie die Möglichkeit, ein beliebiges Format in ein PDF zu konvertieren. Unabhängig davon, ob Sie ein Word-Dokument oder eine HTML-Datei haben, können Sie diese mithilfe von Starzsoft innerhalb kürzester Zeit in PDF konvertieren.
Eine weitere unglaubliche Funktion des PDF-Toolkits von Starzsoft ist, dass Sie sie erstellen können Änderungen auch an Ihrer PDF-Datei. Es ist ziemlich schwer, das zu tun, und wenn Sie es versucht haben, werden Sie den Kampf kennen. Somit erleichtert Starzsoft diese Aufgabe auch für Sie. Sie können PDF-Dateien teilen. Sie können beispielsweise eine PDF-Datei trennen und in mehrere andere Dateien zusammenführen. In ähnlicher Weise können Sie mit diesem erstaunlichen Online-Tool auch PDF-Dateien zusammenführen und komprimieren. Somit ist Starzsoft die ultimative beste Wahl für alle, die mit Dateikonvertierungen, Extraktionen und vielem mehr zu kämpfen haben.
SCHLUSSFOLGERUNG:
Wenn Sie Windows 10 verwenden, wissen Sie jetzt, wie Sie PNG innerhalb von 2 Minuten in PDF konvertieren können. Wenn Sie jedoch keinen Zugriff auf die Option Microsoft Print to PDF haben, können Sie sich problemlos darauf verlassen, dass Starzsoft die Aufgabe für Sie erledigt. Dies ist ein unglaublich professioneller und hochwertiger Online-Konverter, mit dem Sie viel mehr als nur einfache Konvertierungen durchführen können. Sie können die Webseite besuchen und kostenlos herunterladen. Verwenden Sie es noch heute und sehen Sie, wie einfach es ist, Dateien zu konvertieren!