Lektion 26: Verfolgen von Änderungen und Kommentaren
/ de / word2013 / Rechtschreib- und Grammatikprüfung / Inhalt /
Einführung
Nehmen wir an, jemand bittet Sie, ein Dokument Korrektur zu lesen oder mit ihm zusammenzuarbeiten. Wenn Sie eine gedruckte Kopie hatten, Sie können einen roten Stift verwenden, um Sätze zu streichen, Rechtschreibfehler zu markieren und Kommentare am Rand hinzuzufügen. Mit Word können Sie all diese Dinge elektronisch mithilfe der Funktionen zum Verfolgen von Änderungen und Kommentaren ausführen.
Optional: Laden Sie unser Übungsdokument herunter.
Grundlegendes zu Änderungen verfolgen
Wenn Sie Änderungen verfolgen aktivieren, wird jede Änderung, die Sie am Dokument vornehmen, als farbiges Markup angezeigt. Wenn Sie Text löschen, wird dieser nicht ausgeblendet. Stattdessen wird der Text durchgestrichen. Wenn Sie Text hinzufügen, wird dieser unterstrichen. Auf diese Weise können Sie Änderungen anzeigen, bevor Sie die Änderungen dauerhaft vornehmen.
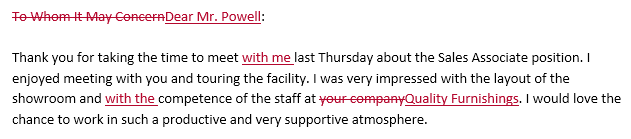 Verwenden von Änderungen verfolgen
Verwenden von Änderungen verfolgen Wenn mehrere Prüfer vorhanden sind, Jeder Person wird eine andere Markup-Farbe zugewiesen.
So aktivieren Sie Änderungen verfolgen:
- Klicken Sie auf der Registerkarte Überprüfen auf den Befehl Änderungen verfolgen.
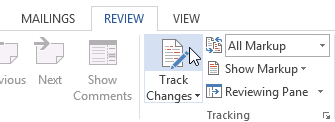 Track-Änderungen aktivieren
Track-Änderungen aktivieren - Track-Änderungen werden aktiviert. Ab diesem Zeitpunkt werden alle Änderungen, die Sie am Dokument vornehmen, als farbige Markups angezeigt.
 Nachverfolgen von Änderungen
Nachverfolgen von Änderungen
Überprüfen von Änderungen
Verfolgte Änderungen sind eigentlich nur Änderungsvorschläge. Um dauerhaft zu werden, müssen sie akzeptiert werden. Auf der anderen Seite kann der ursprüngliche Autor einigen der nachverfolgten Änderungen nicht zustimmen und sie ablehnen.
So akzeptieren oder lehnen Sie Änderungen ab:
- Wählen Sie die gewünschte Änderung aus zum Akzeptieren oder Ablehnen.
 Auswählen einer nachverfolgten Änderung zum Akzeptieren oder Ablehnen
Auswählen einer nachverfolgten Änderung zum Akzeptieren oder Ablehnen - Klicken Sie auf der Registerkarte Überprüfen auf den Befehl Akzeptieren oder ablehnen .
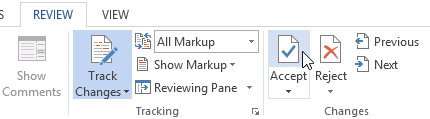 Akzeptieren einer Änderung
Akzeptieren einer Änderung - Das Markup verschwindet und Word springt automatisch zur nächsten Änderung. Sie können jede Änderung weiterhin akzeptieren oder ablehnen, bis Sie alle überprüft haben.
 Nach dem Akzeptieren der Änderung
Nach dem Akzeptieren der Änderung - Wenn Sie es sind Klicken Sie abschließend auf den Befehl Änderungen verfolgen, um Änderungen verfolgen zu deaktivieren.
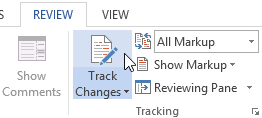 Spuränderungen deaktivieren
Spuränderungen deaktivieren
Um alle zu akzeptieren Änderungen sofort, klicken Sie auf den Dropdown-Pfeil Akzeptieren und wählen Sie Alle akzeptieren. Wenn Sie Ihre Änderungen nicht mehr verfolgen möchten, können Sie Alle akzeptieren und Nachverfolgung beenden auswählen.
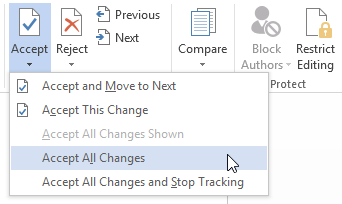 Akzeptieren aller Änderungen
Akzeptieren aller Änderungen Anzeigen von Änderungsanzeigeoptionen
Wenn Sie viele nachverfolgte Änderungen haben, können diese ablenken, wenn Sie versuchen, das Dokument durchzulesen. Glücklicherweise bietet Word verschiedene Möglichkeiten zum Anpassen der Darstellung von nachverfolgten Änderungen, einschließlich der Option zum Ausblenden von nachverfolgten Änderungen.
So verbergen Sie nachverfolgte Änderungen:
- Auf der Registerkarte Überprüfen, Klicken Sie auf den Befehl Zur Überprüfung anzeigen. Der Befehl Zur Überprüfung anzeigen befindet sich rechts neben dem Befehl Änderungen verfolgen.
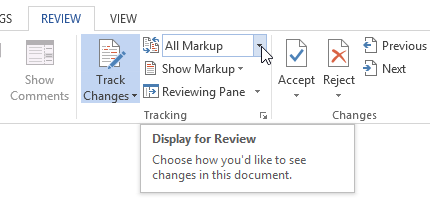 Klicken Sie auf den Befehl Zur Überprüfung anzeigen
Klicken Sie auf den Befehl Zur Überprüfung anzeigen - Im Dropdown-Menü gibt es vier Optionen:
- Einfaches Markup: Hier wird die endgültige Version ohne Inline-Markups angezeigt. Am linken Rand werden rote Markierungen angezeigt, um anzuzeigen, wo eine Änderung vorgenommen wurde.
- Alle Markups: Hier wird die endgültige Version mit Inline-Markups angezeigt.
- Kein Markup: Hier wird das Finale angezeigt Version und blendet alle Markups aus.
- Original: Hier wird die Originalversion angezeigt und alle Markups ausgeblendet.
- Wählen Sie die gewünschte Option aus dem Dropdown-Menü . In unserem Beispiel wählen wir „Kein Markup“ aus, um eine Vorschau der endgültigen Version des Dokuments anzuzeigen, bevor die Änderungen akzeptiert werden.
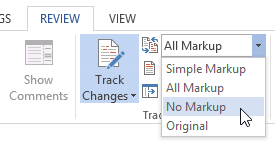 Wählen Sie „Kein Markup“
Wählen Sie „Kein Markup“
Sie können auch auf die Markierung am linken Rand klicken, um zwischen Simple Markup und All Markup zu wechseln.
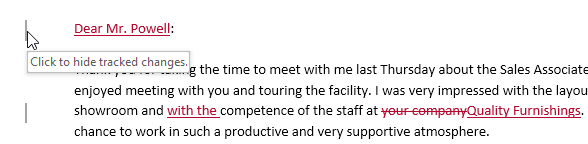 Klicken Sie auf die Markierung, um die Verfolgung auszublenden Änderungen
Klicken Sie auf die Markierung, um die Verfolgung auszublenden Änderungen Das Ausblenden von Spuränderungen ist nicht dasselbe wie das Überprüfen von Änderungen. Sie müssen die Änderungen noch akzeptieren oder ablehnen, bevor Sie die endgültige Version Ihres Dokuments senden.
Um Revisionen in anzuzeigen Sprechblasen:
Standardmäßig werden die meisten Revisionen inline angezeigt, dh der Text selbst wird markiert. Sie können die Revisionen auch in Sprechblasen anzeigen, wodurch die meisten Revisionen an den rechten Rand verschoben werden. Durch Entfernen von Inline-Markups können die Das Dokument ist einfacher zu lesen, und Sprechblasen enthalten auch detailliertere Informationen zu einigen Markups.
- Klicken Sie auf der Registerkarte Überprüfen auf Markup anzeigen
 Sprechblasen Revisionen in Sprechblasen anzeigen.
Sprechblasen Revisionen in Sprechblasen anzeigen.
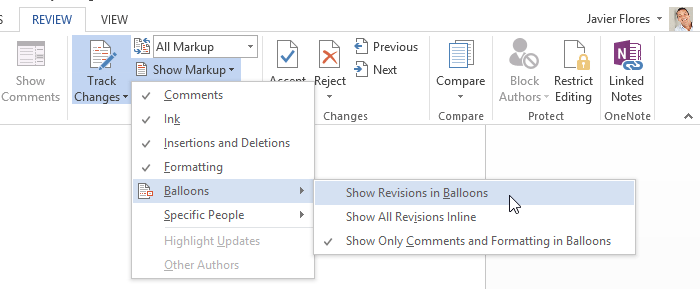 Klicken Sie auf Revisionen in Sprechblasen anzeigen
Klicken Sie auf Revisionen in Sprechblasen anzeigen - Die meisten Revisionen werden rechts angezeigt Rand, obwohl der hinzugefügte Text weiterhin inline angezeigt wird.
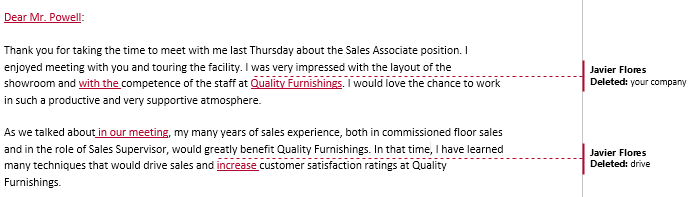 Verfolgen Sie Änderungen in Sprechblasen
Verfolgen Sie Änderungen in Sprechblasen
, um zu Inline-Markups zurückzukehren Sie können entweder Alle Revisionen inline anzeigen oder Nur Kommentare anzeigen und in Sprechblasen formatieren auswählen.
Manchmal möchten Sie möglicherweise einen Kommentar hinzufügen, um Feedback zu geben, anstatt ein Dokument zu bearbeiten. Während es häufig in Kombination mit Track Changes verwendet wird, muss Track Changes nicht unbedingt aktiviert sein, um Kommentare verwenden zu können.
So fügen Sie Kommentare hinzu:
- Markieren Text oder platzieren Sie die Einfügemarke an der Stelle, an der der Kommentar angezeigt werden soll.
 Text auswählen
Text auswählen - Klicken Sie auf der Registerkarte Überprüfen auf den Befehl Neuer Kommentar.
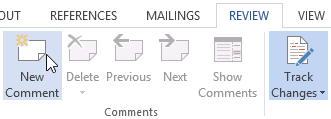 Klicken Sie auf den Befehl Neuer Kommentar
Klicken Sie auf den Befehl Neuer Kommentar - Geben Sie Ihren Kommentar ein. Wenn Sie fertig sind, können Sie das Kommentarfeld schließen, indem Sie die Esc-Taste drücken oder auf eine beliebige Stelle außerhalb des Kommentarfelds klicken.
 Hinzufügen eines Kommentars
Hinzufügen eines Kommentars
Sie können auch auf einen vorhandenen Kommentar antworten. Klicken Sie einfach auf die Schaltfläche Antworten und geben Sie Ihre Antwort ein.
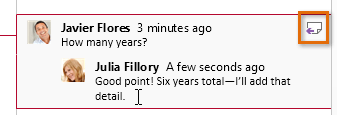 Auf einen Kommentar antworten
Auf einen Kommentar antworten So löschen Sie Kommentare:
- Wählen Sie den Kommentar aus, den Sie löschen möchten.
 Auswählen eines zu löschenden Kommentars
Auswählen eines zu löschenden Kommentars - Klicken Sie auf der Registerkarte Überprüfen auf den Befehl Löschen.
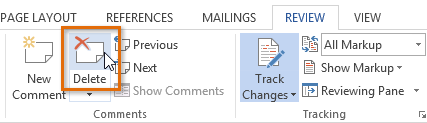 Klicken Sie auf den Befehl Löschen
Klicken Sie auf den Befehl Löschen - Der Kommentar wird gelöscht.
 Nachdem Sie den Kommentar gelöscht haben
Nachdem Sie den Kommentar gelöscht haben
Um alle Kommentare zu löschen, klicken Sie auf den Dropdown-Pfeil Löschen und wählen Sie Alle löschen Kommentare im Dokument.
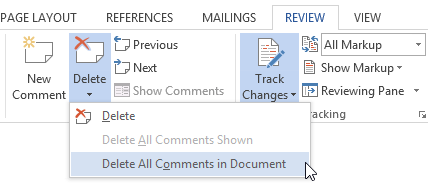 Alle Kommentare löschen
Alle Kommentare löschen Dokumente vergleichen
Wenn Sie ein Dokument bearbeiten, ohne Änderungen zu verfolgen ist es noch möglich um Überprüfungsfunktionen wie Akzeptieren und Ablehnen zu verwenden. Sie können dies tun, indem Sie zwei Versionen des Dokuments vergleichen. Sie benötigen lediglich das Originaldokument und das überarbeitete Dokument (die Dokumente müssen auch unterschiedliche Dateinamen haben).
Um zwei Dokumente zu vergleichen:
- Klicken Sie auf der Registerkarte Überprüfen auf Klicken Sie auf den Befehl Vergleichen und wählen Sie dann Vergleichen … aus dem Dropdown-Menü.
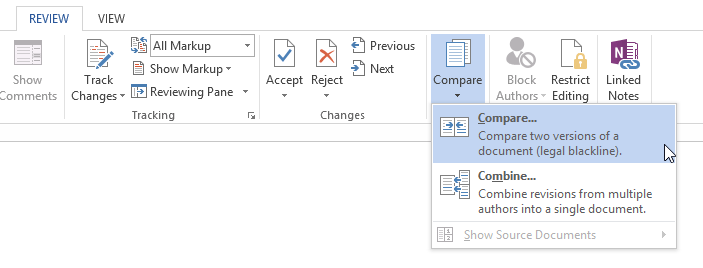 Klicken Sie auf den Befehl Vergleichen …
Klicken Sie auf den Befehl Vergleichen … - Ein Dialogfeld wird angezeigt. Wählen Sie Ihr Originaldokument aus, indem Sie auf den Dropdown-Pfeil klicken und das Dokument aus der Liste auswählen. Wenn die Datei nicht in der Liste enthalten ist, klicken Sie auf die Schaltfläche Durchsuchen, um sie zu suchen.
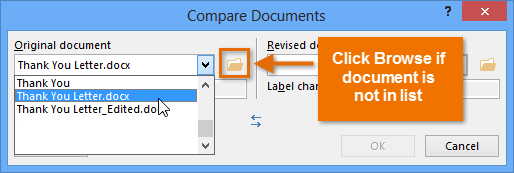 Auswählen des Originaldokuments
Auswählen des Originaldokuments - Wählen Sie das überarbeitete Dokument Klicken Sie dann auf OK.
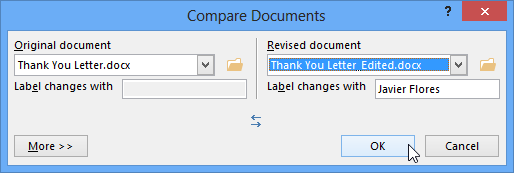 Wenn Sie das überarbeitete Dokument auswählen und auf OK klicken
Wenn Sie das überarbeitete Dokument auswählen und auf OK klicken - Word vergleicht die beiden Dateien, um festzustellen, was geändert wurde und erstellen Sie dann ein neues Dokument. Die Änderungen werden wie Änderungen verfolgen als farbige Markups angezeigt. Sie können dann die Befehle Akzeptieren und Ablehnen verwenden, um das Dokument zu finalisieren.
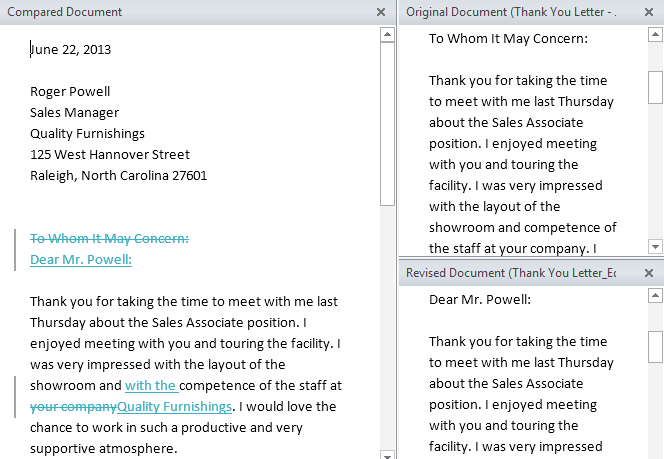 Vergleichen von zwei Dokumenten
Vergleichen von zwei Dokumenten
Das Original und Überarbeitete Dokumente werden in einem Bereich rechts angezeigt, den Sie als Referenz verwenden können (obwohl Sie sie nicht bearbeiten können). Wenn Sie den Bereich nicht sehen, klicken Sie auf Vergleichen ![]() Anzeigen Quelldokumente
Anzeigen Quelldokumente ![]() Beide anzeigen.
Beide anzeigen.
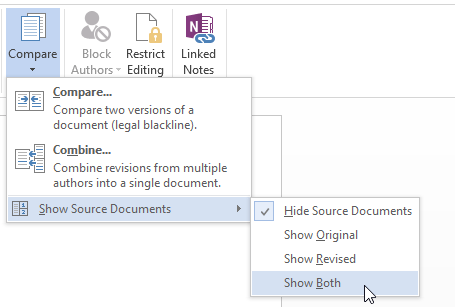 Beide Quelldokumente anzeigen
Beide Quelldokumente anzeigen Challenge!
- Öffnet ein vorhandenes Word-Dokument. Wenn Sie möchten, können Sie das Übungsdokument verwenden.
- Aktivieren Sie Änderungen verfolgen.
- Löschen Sie Text.
- Fügen Sie Text hinzu.
- Ändern Sie einen Teil der Textformatierung.
- Experimentieren Sie mit dem Befehl Zur Überprüfung anzeigen.
- Akzeptieren Sie alle Änderungen und deaktivieren Sie dann Änderungen verfolgen.
/ de / word2013 / finalisieren und schützen von Dokumenten / Inhalten /