 I en tidligere artikel, vi leverede en trinvis vejledning om e-mail-kryptering til webmail-konti. Denne artikel viser, hvordan du aktiverer e-mail-kryptering i Microsoft Outlook 2010.
I en tidligere artikel, vi leverede en trinvis vejledning om e-mail-kryptering til webmail-konti. Denne artikel viser, hvordan du aktiverer e-mail-kryptering i Microsoft Outlook 2010.
For at begynde at kryptere din Outlook-e-mail, skal du først få et digitalt id. Et digitalt id er en elektronisk signatur, som du kan bruge til at ‘underskriv’ dine meddelelser for at bevise, at afsenderen faktisk er dig og dig alene. Forveksl det ikke med meddelelsessignaturen, dvs. ‘signatur’ -teksten nederst i e-mails – de kan let kopieres, uanset hvor prangende eller formelle de ser ud.
Sådan genereres et digitalt id:
- Klik på fanen File.
- Klik på Options.
- Klik på Trust Center.
- Klik på Trust Center-indstillinger under Microsoft Outlook Trust Center.
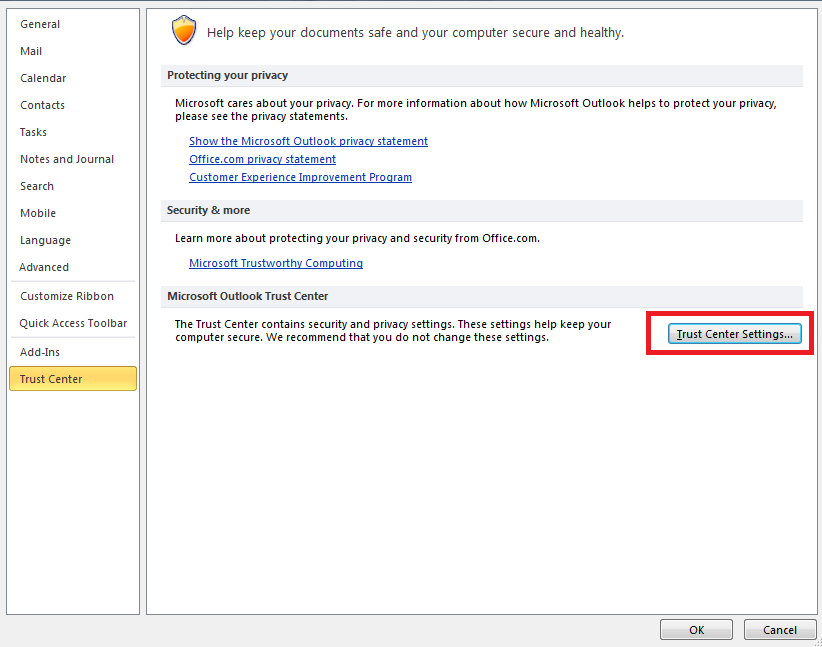
- Klik på Hent et digitalt ID under fanen E-mail-sikkerhed under Digitale id’er (certifikater).
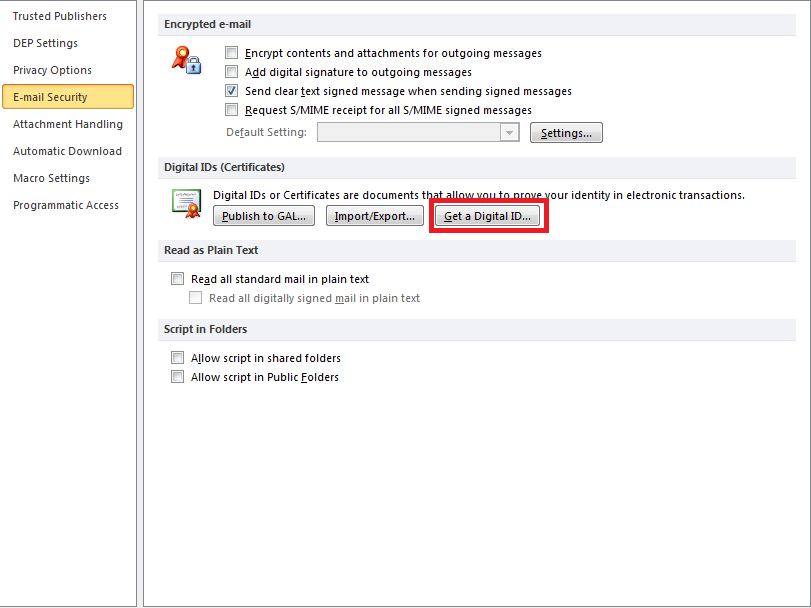
Derefter skal du følge trinene for at få et digitalt id. Bemærk: nogle tjenester opkræver dig for et digitalt id.
Nu, hvis du allerede har dit eget ciffer al ID, er det næste trin at dele digitale ID’er med den person, du planlægger at dele krypterede meddelelser med. For at gøre det skal du sende dem en digitalt signeret besked, der bruger det digitale id, du lige har fået.
Sådan sender du en digitalt signeret besked:
- Skriv en ny besked.
- I fanen Indstillinger i meddelelseseditoren under Flere indstillinger skal du klikke på dialogboksen Indstillinger i højre hjørne. Det åbner denne dialogboks:
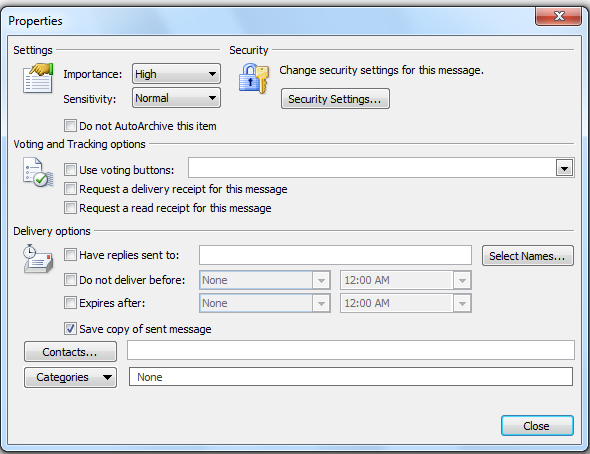
- Klik på Sikkerhedsindstillinger. Marker derefter afkrydsningsfeltet ud for Tilføj digital signatur til denne meddelelse. Klik på OK, og luk derefter vinduet.
Derfra skal du se en ny mulighed i tilladelsesgruppen, nemlig knappen Sign Message. Klik på det, skriv din besked, og send den derefter. Derfra skal den anden part svare på det med en digital signeret meddelelse, så du kan tilføje deres digitale id.
For at tilføje deres digitale id skal du højreklikke på deres navn i Fra Klik på Føj til Outlook-kontakter. Hvis du allerede har føjet dem til din kontaktliste, skal du blot vælge Opdater oplysninger for den valgte kontakt.
Indstil Outlook til at kryptere dine meddelelser:
- åbn vinduet Sikkerhedsegenskaber ( fra det forrige sæt trin).
- Marker afkrydsningsfeltet ‘Krypter meddelelsesindhold og vedhæftede filer’. Klik på OK, luk, og send derefter din besked.
Det sidste trin muliggør e-mail-kryptering i MS Outlook. Igen skal du huske, at du skal bruge den samme krypteringsmetode med den person, du sender de krypterede meddelelser til.
Trend Micro, nemme bekymringsfri e-mail-krypteringsløsninger til virksomheder af enhver størrelse. Den end-to-end identitetsbaserede krypteringsløsning har ubesværet nøgleoprettelse, nøglehåndtering uden vedligeholdelse og en webbaseret læser, som dine kontakter kan bruge. Læseren har automatisk dekryptering uden at skulle installere software samt support til Android-, Blackberry- og iOS-enheder.
Kan du lide det? Føj denne infografik til dit websted:
1. Klik på feltet nedenfor. 2. Tryk på Ctrl + A for at vælge alle. 3. Tryk på Ctrl + C for at kopiere. 4. Indsæt koden på din side (Ctrl + V).
Billedet vises i samme størrelse som du ser ovenfor.