Det ville være rart at opdatere en Excel-pivottabel automatisk, når kildedataene ændres. Desværre er der ikke en indbygget måde at få det til at ske. Her er dog tre måder, du kan opdatere en pivottabel på, når du har foretaget ændringer i kildedataene.
Ingen indbygget automatisk opdatering til pivottabel
Hvis du tilføjer nye poster , eller slette poster eller redigere de eksisterende data, viser pivottabellen ikke de reviderede data med det samme. Der er ingen indstillinger, du kan ændre, for at få Excel til automatisk at opdatere en pivottabel, så snart dataene ændres.
Som et resultat for at holde pivottabellen opdateret, skal du har 3 valg:
- Opdater pivottabellen manuelt
- Brug en makro til automatisk at opdatere en Excel-pivottabel
- Skift en pivottabelindstilling til få nogle automatiske opdateringer
Opdater manuelt
Nej, dette er ikke automatisk, men en hurtig og nem måde at opdatere drejetabellen efter dataændringerne er at manuelt opdater det:
- Højreklik på en hvilken som helst celle i pivottabellen, og klik derefter på Opdater.
Pro: Dette er en enkel måde at øjeblikkeligt opdatere pivottabel
Con: Det er ikke automatisk. Du skal huske at gøre dette, hver gang dataene ændres!

Opdater automatisk, når filen åbnes
En måde at opdatere automatisk på er at indstille pivottabellen til at opdatere, når du åbner den fil, den er i. Med denne metode får du delvis automatisering uden at skulle tilføje makroer til filen.
Hver gang du lukker og derefter åbner filen igen, opdateres pivottabellen.
Sådan opsættes denne opdateringsmetode:
- Højreklik på en celle i pivottabellen
- Klik på PivotTable Options
- I vinduet PivotTable Options skal du klikke på fanen Data
- I afsnittet PivotTable Data skal du tilføje et flueben til Opdater Data, når filen åbnes
- Klik på OK for at lukke dialogboksen.
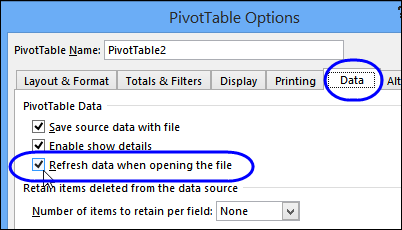
Pro: Hver gang du lukker og derefter åbner filen igen, opdateres pivottabellen automatisk
Con: Pivottabellen opdateres ikke automatisk, mens du har projektmappen åben
Opdater automatisk med makro
Den sidste måde at opdatere pivottabellen er med en makro. Du kan oprette en Excel-makro til automatisk at opdatere en pivottabel, når dens regneark er aktiveret.
Hvis dette er noget, du ikke har gjort før, er der instruktioner på mit Contextures-websted til kopiering af VBA-kode til dine egne filer.
Makro til en drejetabel
Sæt følgende kode på regnearkmodulet, hvis der er en drejetabel på arket:
Private Sub Worksheet_Activate() Application.EnableEvents = False Me.PivotTables(1).RefreshTable Application.EnableEvents = TrueEnd Sub
Bemærk: Hvis pivottabelarkene er beskyttet, skal du gå til denne artikel for at få hjælp til pivottabeller på et beskyttet ark.
Makro til flere drejetabeller
Hvis der er to eller flere drejetabeller på arket med forskellige kildedata, skal du bruge denne kode, indsat på regnearkmodulet. Dette opdaterer automatisk alle pivottabeller på arket:
Private Sub Worksheet_Activate() Dim pt As PivotTable Application.EnableEvents = False For Each pt In Me.PivotTables pt.RefreshTable Next pt Application.EnableEvents = TrueEnd Sub
Video: Fejlfinding i pivottabel
Før du tilføjer makroer, kan det muligvis hjælp til at få en liste over alle pivottabellerne i din projektmappe med detaljer om, hvor de er placeret
Denne video viser en makro, der opretter denne liste til dig, og du kan hente eksempelfilen fra mit Contextures-websted for at følge med.