Selvstudiet viser forskellige måder at ændre rækkehøjde og ændre størrelse på celler i Excel.
Som standard har alle rækker i en ny projektmappe den samme højde. Imidlertid giver Microsoft Excel dig mulighed for at ændre størrelsen på rækker på forskellige måder, såsom at ændre rækkehøjde ved hjælp af musen, automatisk tilpasning af rækker og indpakning af tekst. Længere på i denne vejledning finder du alle detaljer om alle disse teknikker.
- Excel rækkehøjde – de grundlæggende
- Ændring af rækkehøjde ved hjælp af musen
- Indstil rækkehøjde i Excel numerisk
- AutoFit rækkehøjde i Excel
- Juster rækkehøjde i inches
- Excel rækkehøjde tip
Excel rækkehøjde
I Excel-regneark bestemmes standard rækkehøjde af skriftstørrelsen. Når du øger eller formindsker skriftstørrelsen for en bestemt række (r), gør Excel rækken automatisk højere eller kortere.
Ifølge Microsoft er rækkehøjden 12,75 point med standardskrifttypen Calibri 11, som er ca. 1/6 tomme eller 0,4 cm. I praksis varierer rækkehøjde i de nyeste versioner af Excel 2016 og Excel 2013 afhængigt af skærmskalering (DPI) fra 15 point på en 100% dpi til 14,3 point på en 200% dpi.
Du kan også indstille en rækkehøjde i Excel manuelt fra 0 til 409 point, med 1 point svarende til ca. 1/72 tomme eller 0,035 cm. En skjult række har nul (0) højde.
For at kontrollere den aktuelle højde for en given række skal du klikke på grænsen under rækkeoverskriften, og Excel viser højden i punkter og pixels:

Sådan ændres rækkehøjde i Excel ved hjælp af musen
Den mest almindelige måde at justere rækkehøjde i Excel er ved at trække rækken grænse. Det giver dig mulighed for hurtigt at ændre størrelse på en enkelt række samt ændre højden på flere eller alle rækker. Sådan gør du:
- For at ændre højden på en række skal du trække den nederste grænse for rækkeoverskriften, indtil rækken er indstillet til den ønskede højde.

- Hvis du vil ændre højden på flere rækker, skal du vælge rækker af interesse og trække grænsen under en rækkeoverskrift i markeringen.

- Hvis du vil ændre højden på alle rækker på arket, skal du vælge hele arket ved at trykke på Ctrl + A eller klikke på knappen Vælg alt
 og derefter træk rækkeudskilleren mellem alle rækkeoverskrifter.
og derefter træk rækkeudskilleren mellem alle rækkeoverskrifter.
Sådan indstilles rækkehøjde i Excel numerisk
Som nævnt et par afsnit ovenfor er Excel-rækkehøjde specificeret i punkter. Så du kan justere en rækkehøjde ved at ændre standardpunkterne. Til dette skal du vælge en hvilken som helst celle i rækken / rækkerne, som du gerne vil ændre størrelse på, og gør følgende:
- På Fanen Hjem, i gruppen Celler, skal du klikke på Format > Rækkehøjde.
- Skriv feltet ønskede værdi, og klik på OK for at gemme ændringen.

En anden måde at få adgang til dialogboksen Rækkehøjde er for at vælge en række (r) af interesse, skal du højreklikke og vælge Rækkehøjde … i genvejsmenuen:
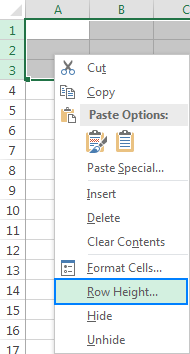
Sådan tilpasses række automatisk højde i Excel
Når du kopierer data til Excel-ark, er der tidspunkter, hvor en rækkehøjde ikke justeres automatisk. Som et resultat klippes der med flere linjer eller usædvanligt høj tekst som vist i højre side af skærmbilledet nedenfor. For at løse dette skal du anvende Excel AutoFit-funktionen, der vil tvinge rækken til automatisk at udvides for at rumme den største værdi i den række.
Hvis du vil AutoFit-rækker i Excel, skal du vælge en eller flere rækker og gøre en af følgende:
Metode 1. Dobbeltklik på den nedre grænse for en hvilken som helst rækkeoverskrift i markeringen:

Metode 2 Klik på Format > AutoFit rækkehøjde under fanen Hjem:
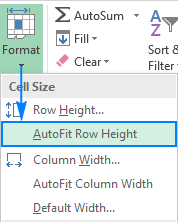
Sådan justeres rækkehøjde i inches
I nogle situationer, f.eks. når du forbereder regnearket til udskrivning, kan du indstille rækkehøjden i inches, centimeter eller millimeter. For at få det gjort skal du følge disse trin:
- Gå til fanen Vis > Gruppe til projektmappevisninger og klik på knappen Sidelayout. Dette viser linealerne, der viser kolonnebredden og rækkehøjden i standardmåleenheden: tommer, centimeter eller millimeter.
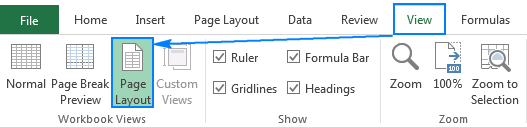
- Vælg en, flere eller alle rækker på arket, og indstil den ønskede rækkehøjde ved at trække grænsen under en af de valgte rækkeoverskrifter . Når du gør dette, viser Excel rækkehøjden i tommer som vist i skærmbilledet nedenfor:

Tips til Excel-rækkehøjde
Som du lige har set, skal du ændre rækkehøjde i Excel er let og ligetil. Følgende tip kan hjælpe dig med at ændre størrelse på celler i Excel endnu mere effektivt.
Sådan ændres cellestørrelse i Excel
Ændring af størrelsen på celler i Excel koger ned til ændring af kolonnebredde og rækkehøjde. Ved at manipulere disse værdier kan du øge cellestørrelsen, gøre celler mindre og endda oprette et firkantet gitter. For eksempel kan du bruge følgende størrelser til at lave firkantede celler:
| Skrifttype | Rækkehøjde | Kolonnebredde |
| Arial 10 pt | 12,75 | 1,71 |
| Arial 8 pt | 11.25 | 1.43 |
Alternativt kan du lave alle celler i samme størrelse, skal du trykke på Ctrl + A og trække rækker og kolonner til den ønskede pixelstørrelse (når du trækker og ændrer størrelse, viser Excel rækkehøjde og kolonnebredde i punkter / enheder og pixels). Husk, at denne metode kun kan vise firkantede celler på skærmen, men det garanterer ikke et firkantet gitter, når det udskrives.
Sådan ændres standard rækkehøjde i Excel
Som nævnt i begyndelsen af denne vejledning afhænger rækkehøjden i Excel af skriftstørrelsen, mere præcist, af størrelsen på den største skrifttype, der bruges i rækken. Så for at øge eller mindske standard rækkehøjde kan du blot ændre standard skriftstørrelse. For dette skal du klikke på File > Valgmuligheder > Generelt og angiv dine præferencer under afsnittet Når du opretter nye projektmapper:
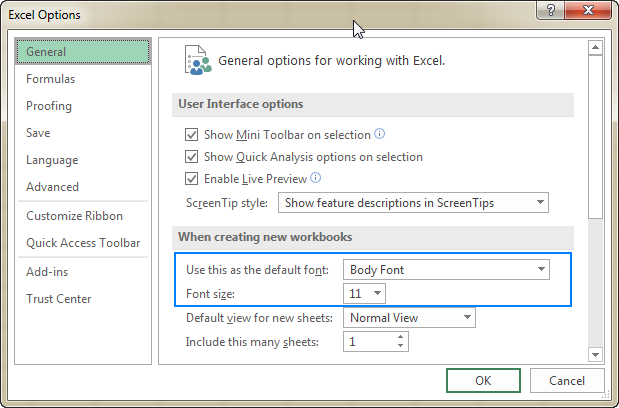
Hvis du ikke er helt tilfreds med den optimale rækkehøjde, der er indstillet af Excel til din nyetablerede standardskrifttype, kan du vælge hele arket og ændre rækkehøjden numerisk eller ved at ved hjælp af musen. Gem derefter en tom projektmappe med din brugerdefinerede rækkehøjde som en Excel-skabelon, og baser nye projektmapper på denne skabelon.
Sådan kan du ændre rækkehøjde i Excel. Jeg takker for læsningen og håber at se dig på vores blog i næste uge!
- Sådan ændres søjlebredden i Excel
- Sådan indpakkes tekst i Excel
- Sådan tilpasses du automatisk i Excel
- Sådan justeres tekst i Excel