Et afkrydsningsfelt, også kaldet et afkrydsningsfelt, er en formularkontrolindgang, som du klikker for at vælge eller fravælge en given mulighed. Hvis du klikker på et tomt afkrydsningsfelt, tilføjes et flueben i det lille felt. Afkrydsningsfeltets kontrol fungerer som en switch eller skifte. Således, hvis du klikker på et markeret afkrydsningsfelt, rydder du det. I denne vejledning vil vi vise dig, hvordan du opretter afkrydsningsfelter i Excel, og hvordan du kan bruge dem.
Download arbejdsbog
Fanen Udvikler
Først og fremmest skal du aktivere fanen Udvikler i båndet, hvis du ikke allerede har gjort det. Denne fane indeholder formkontrolelementer inklusive afkrydsningsfeltet. Lad os gøre det synligt.

Microsoft mener, at fanen Udvikler kan være forvirrende for de fleste brugere. Så fanen er skjult som standard. For at aktivere fanen Udvikler skal du følge nedenstående trin:
- Højreklik på båndet
- Klik på indstillingen Tilpas båndet
- Aktivér udviklerkontrollen under hovedfaner
- Klik på OK for at få vist fanen Udvikler i menuen.

Fanen forbliver der, indtil du skjuler den igen eller geninstallerer Excel.
Du kan få flere oplysninger fra vores specifikke vejledning: Sådan vises Excel-udviklerfanen til brug af avancerede funktioner
Oprettelse af afkrydsningsfelter
- Når fanen Udvikler er synlig i båndet, er du klar til at oprette afkrydsningsfelter.
- Vælg fanen Udvikler
- Klik på Indsæt i sektionen Kontrol for at se listen over kontrolelementer
- Klik på afkrydsningsfeltet (Form Control) -ikonet i sektionen Form Controls
- Forrige handling ændrer musemarkøren .
- Klik bare et vilkårligt sted på regnearket for at tilføje et afkrydsningsfelt i standardstørrelse. Alternativt kan du ændre dens størrelse ved at holde venstre klik og trække.

Tillykke! Du har oprettet et afkrydsningsfelt. Når du er oprettet, kan du kopiere & indsætte afkrydsningsfelter som alle andre kontroller. Alternativt kan du også bruge Excels AutoFill-funktion til at udfylde afkrydsningsfelter.
Sådan oprettes en rulleliste i Excel
Sådan oprettes afkrydsningsfelter i Excel (Optionsknapper)
Sammenkædning af afkrydsningsfelter
Et afkrydsningsfelt kan være nyttigt som enten en visuel reference eller en inputtype. Hvis du forbinder et afkrydsningsfelt til en celle, får cellen en logisk værdi baseret på afkrydsningsfeltet. SAND når dette er markeret, FALSK ellers.
For at linke afkrydsningsfelterne med en celle skal du følge trinene:
- Højreklik på et af dine afkrydsningsfelter
- Klik på Formater kontrolelement i genvejsmenuen
- Vælg fanen Kontrol
- Indstil en celle til cellelinkegenskab
- Klik på OK for at afslutte
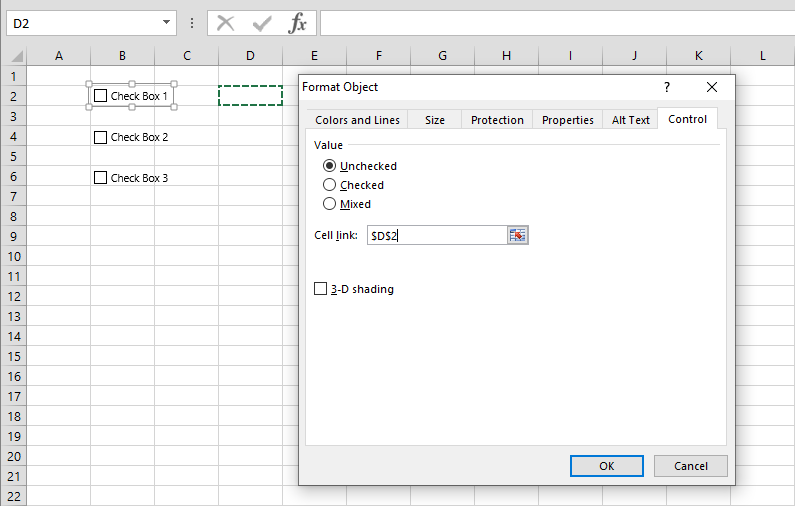
Når en celle er linket, viser den det valgte afkrydsningsfelts indeks. Du kan henvise til denne celle i dine formler.

Tilpas afkrydsningsfelter
Excel genererer automatisk navne for hvert afkrydsningsfelt som “Afkrydsningsfelt 1”. Men du kan når som helst ændre navnene. Ud over navne kan du også tilføje ramme, ændre baggrundsfarven eller give dine afkrydsningsfelter et 3D-udseende.
For at opdatere navnet skal du højreklikke på afkrydsningsfeltet og klikke på indstillingen med navnet Rediger tekst.
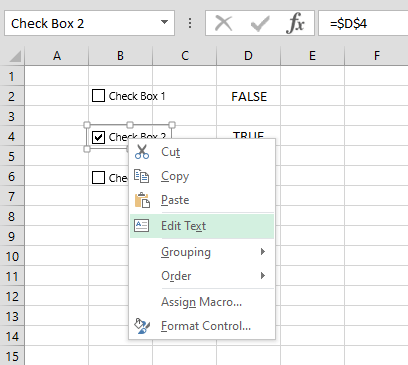
Baggrundsfarven og 3D-skyggeegenskaber kan findes i dialogboksen Formatkontrol. Brug fanen Farve og linjer til at anvende en baggrundsfarve såvel som kanter.

Åbn fanen Kontrol for at finde 3D-skyggeegenskaben. Aktivering af denne mulighed gælder for 3D-skygge på dine afkrydsningsfelter.
