Lektion 26: Spor ændringer og kommentarer
/ da / word2013 / kontrol-stave-og-grammatik / indhold /
Introduktion
Lad os antage, at nogen beder dig om korrekturlæsning eller samarbejde om et dokument. Hvis du havde en trykt kopi, du bruger muligvis en rød pen til at krydse sætninger, markere stavefejl og tilføje kommentarer i margenerne. Word giver dig mulighed for at udføre alle disse ting elektronisk ved hjælp af funktionerne Spor ændringer og kommentarer
Valgfrit: Download vores øvelsesdokument.
Forståelse af sporændringer
Når du aktiverer Sporændringer, vises alle ændringer, du foretager i dokumentet, som en farvet markering. Hvis du sletter tekst, forsvinder den ikke – i stedet krydses teksten over. Hvis du tilføjer tekst, understreges den. Dette giver dig mulighed for at se redigeringer, før ændringerne bliver permanente.
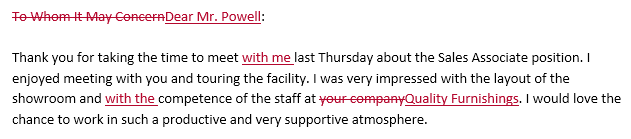 Brug af sporændringer
Brug af sporændringer Hvis der er flere korrekturlæsere, hver person tildeles en anden markeringsfarve.
Sådan aktiveres Sporændringer:
- Klik på kommandoen Spor ændringer på fanen Gennemse.
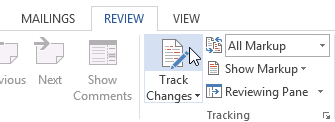 Aktivering af sporændringer
Aktivering af sporændringer - Sporændringer aktiveres. Fra dette tidspunkt vises alle ændringer, du foretager i dokumentet, som farvede markeringer.
 Sporingsændringer
Sporingsændringer
Gennemgang af ændringer
Sporede ændringer er egentlig kun foreslåede ændringer. For at blive permanent skal de accepteres. På den anden side kan den oprindelige forfatter muligvis være uenig i nogle af de sporede ændringer og vælge at afvise dem.
At acceptere eller afvise ændringer:
- Vælg den ønskede ændring at acceptere eller afvise.
 Valg af en sporet ændring for at acceptere eller afvise
Valg af en sporet ændring for at acceptere eller afvise - Klik på kommandoen Accepter eller Afvis på fanen Gennemse .
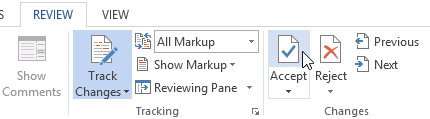 Accept af en ændring
Accept af en ændring - Markeringen forsvinder, og Word springer automatisk til den næste ændring. Du kan fortsætte med at acceptere eller afvise hver ændring, indtil du har gennemgået dem alle.
 Efter at have accepteret ændringen
Efter at have accepteret ændringen - Når du “re Klik på kommandoen Spor ændringer for at deaktivere Spor ændringer.
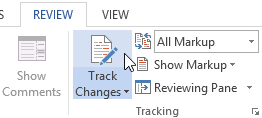 Deaktivering af sporændringer
Deaktivering af sporændringer
For at acceptere alle ændringer på én gang, klik på rullemenuen Accepter, og vælg derefter Accepter alle. Hvis du ikke længere vil spore dine ændringer, kan du vælge Accepter alt og stop sporing.
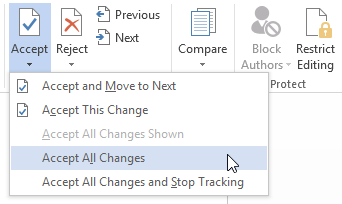 Accept af alle ændringer
Accept af alle ændringer Sporændringer visningsindstillinger
Hvis du har mange sporede ændringer, kan de blive distraherende, hvis du prøver at læse gennem dokumentet. Heldigvis giver Word et par forskellige måder at tilpasse, hvordan sporede ændringer vises, herunder muligheden for at skjule sporede ændringer.
Sådan skjules sporede ændringer:
- Fra fanen Review, klik på kommandoen Vis til gennemgang. Kommandoen Display for Review er placeret til højre for kommandoen Track Changes.
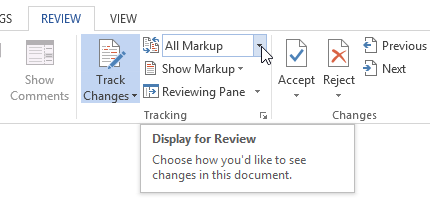 Klik på kommandoen Display for Review
Klik på kommandoen Display for Review - I rullemenuen er der fire muligheder:
- Enkel markering: Dette viser den endelige version uden indbyggede markeringer. Røde markører vises i venstre margen for at indikere, hvor en ændring er foretaget.
- All Markup: Dette viser den endelige version med inline-markeringer.
- No Markup: Dette viser den endelige version version og skjuler alle markeringer.
- Original: Dette viser den originale version og skjuler alle markeringer.
- Vælg den ønskede mulighed i rullemenuen . I vores eksempel vælger vi “Ingen markering” for at få vist den endelige version af dokumentet, inden vi accepterer ændringerne.
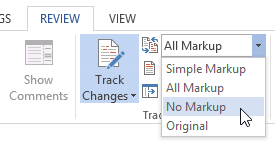 Valg af ingen markering
Valg af ingen markering
Du kan også klikke på markøren i venstre margen for at skifte mellem Simple Markup og All Markup.
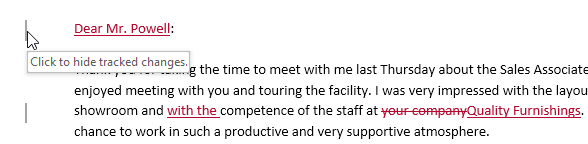 Klik på markøren for at skjule sporet ændringer
Klik på markøren for at skjule sporet ændringer Skjuler ændringer i spor er ikke det samme som at gennemgå ændringer. Du skal stadig acceptere eller afvise ændringerne, før du sender den endelige version af dit dokument.
For at få vist ændringer i balloner:
Som standard vises de fleste revisioner integreret, hvilket betyder, at selve teksten er markeret. Du kan også vælge at vise revisionerne i balloner, som flytter de fleste versioner til højre margen. Fjernelse af inline-markeringer kan gøre dokument nemmere at læse, og balloner giver dig også mere detaljerede oplysninger om nogle markeringer.
- Klik på Vis markering på fanen Review
 Balloner Vis revisioner i balloner.
Balloner Vis revisioner i balloner.
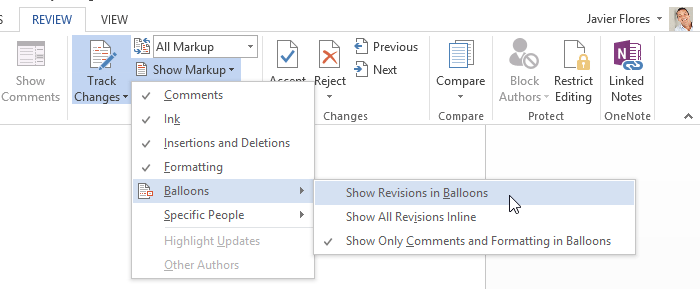 Klik på Vis revisioner i balloner
Klik på Vis revisioner i balloner - De fleste versioner vises til højre margen, selvom enhver tilføjet tekst stadig vises integreret.
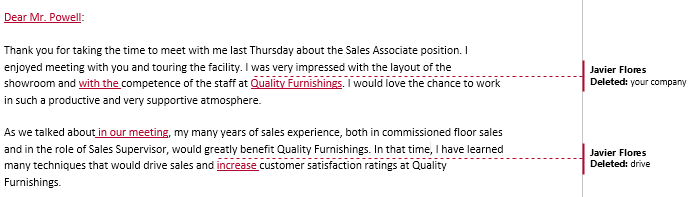 Spor ændringer i balloner
Spor ændringer i balloner
For at gå tilbage til indbyggede markeringer , kan du vælge enten Vis alle revisioner integreret eller kun vise kommentarer og formatering i balloner.
Nogle gange vil du måske tilføje en kommentar for at give feedback i stedet for at redigere et dokument. Mens det ofte bruges i kombination med sporændringer, behøver du ikke nødvendigvis have aktiveret sporændringer for at bruge kommentarer.
For at tilføje kommentarer:
- Fremhæv noget tekst, eller placer indsættelsespunktet, hvor du vil have, at kommentaren skal vises.
 Valg af tekst
Valg af tekst - Klik på fanen Gennemse, kommandoen Ny kommentar.
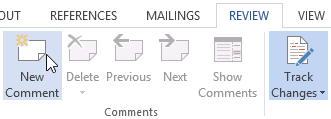 Klik på kommandoen Ny kommentar
Klik på kommandoen Ny kommentar - Skriv din kommentar. Når du er færdig, kan du lukke kommentarfeltet ved at trykke på Esc-tasten eller klikke et vilkårligt sted uden for kommentarfeltet.
 Tilføjelse af en kommentar
Tilføjelse af en kommentar
Du kan også svare på en eksisterende kommentar. Klik på knappen Svar og skriv dit svar.
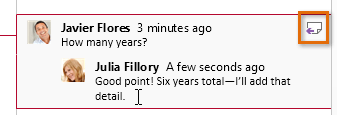 Besvarelse af en kommentar
Besvarelse af en kommentar For at slette kommentarer:
- Vælg den kommentar, du vil slette.
 Valg af en kommentar, der skal slettes
Valg af en kommentar, der skal slettes - Klik på kommandoen Slet under fanen Gennemse.
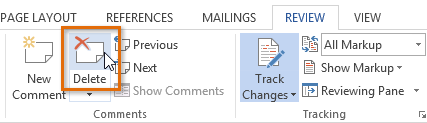 Klik på kommandoen Slet
Klik på kommandoen Slet - Kommentaren slettes.
 Efter sletning af kommentaren
Efter sletning af kommentaren
For at slette alle kommentarer skal du klikke på rullemenuen Slet og vælge Slet alt Kommentarer i dokumentet.
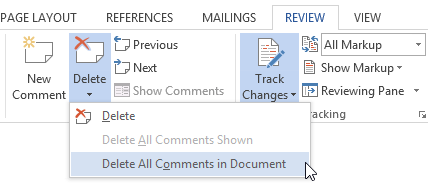 Sletning af alle kommentarer
Sletning af alle kommentarer Sammenligning af dokumenter
Hvis du redigerer et dokument uden at spore ændringer , det er stadig muligt at bruge gennemgangsfunktioner som Accepter og Afvis. Du kan gøre dette ved at sammenligne to versioner af dokumentet. Alt hvad du behøver er det originale dokument og det reviderede dokument (dokumenterne skal også have forskellige filnavne).
For at sammenligne to dokumenter:
- Klik på fanen Review, klik på kommandoen Sammenlign, og vælg derefter Sammenlign … i rullemenuen.
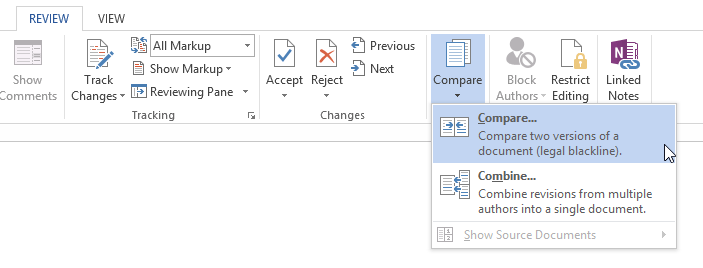 Klik på kommandoen Sammenlign …
Klik på kommandoen Sammenlign … - En dialogboks vises. Vælg dit originaldokument ved at klikke på rullemenuen og vælge dokumentet på listen. Hvis filen ikke er på listen, skal du klikke på knappen Gennemse for at finde den.
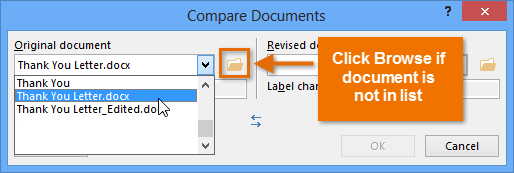 Valg af originaldokument
Valg af originaldokument - Vælg det reviderede dokument, og klik derefter på OK.
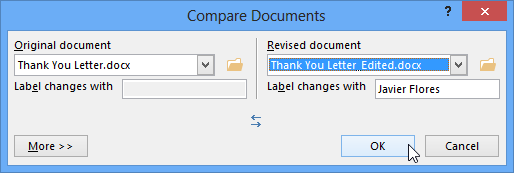 Valg af det reviderede dokument og klik på OK
Valg af det reviderede dokument og klik på OK - Word sammenligner de to filer for at bestemme, hvad der blev ændret og derefter oprette et nyt dokument. Ændringerne vises som farvede markeringer, ligesom Track Changes. Du kan derefter bruge kommandoerne Accept og Afvis til at færdiggøre dokumentet.
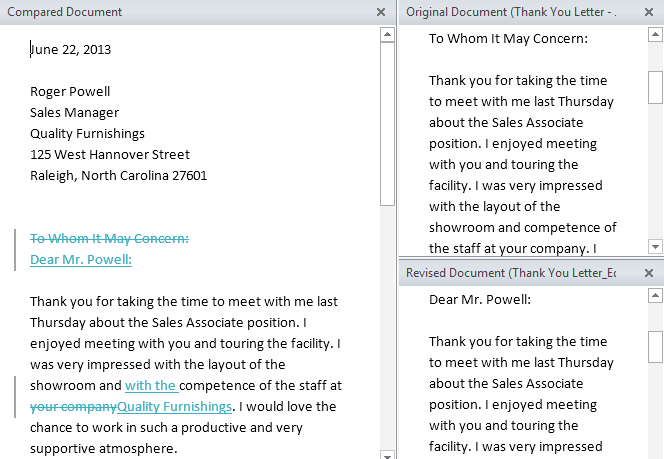 Sammenligning af to dokumenter
Sammenligning af to dokumenter
Originalen og reviderede dokumenter vises i en rude til højre, som du kan bruge som reference (selvom du ikke kan redigere dem). Hvis du ikke kan se ruden, skal du klikke på Sammenlign ![]() Vis Kildedokumenter
Vis Kildedokumenter ![]() Vis begge.
Vis begge.
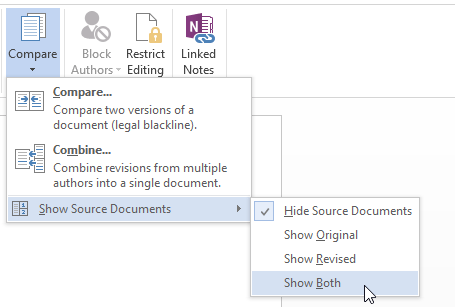 Viser begge kildedokumenter
Viser begge kildedokumenter Udfordring!
- Åbn et eksisterende Word-dokument. Hvis du vil, kan du bruge øvelsesdokumentet.
- Aktivér Spor ændringer.
- Slet tekst.
- Tilføj noget tekst.
- Skift noget af tekstformateringen.
- Eksperimenter med kommandoen Display for Review.
- Acceptér alle ændringerne, og slå Spor ændringer fra.
/ da / word2013 / finalizing-and-protection-documents / content /