Sería bueno actualizar automáticamente una tabla dinámica de Excel, siempre que cambien los datos de origen. Desafortunadamente, no existe una forma integrada de hacer que eso suceda. Sin embargo, aquí hay 3 formas de actualizar una tabla dinámica, después de realizar cambios en los datos de origen.
No hay actualización automática incorporada para la tabla dinámica
Si agrega nuevos registros , eliminar registros o editar los datos existentes, la tabla dinámica no muestra los datos revisados de inmediato. No hay ninguna configuración que pueda cambiar para que Excel actualice automáticamente una tabla dinámica, tan pronto como cambien los datos.
Como resultado, para mantener la tabla dinámica actualizada, debe tiene 3 opciones:
- Actualizar manualmente la tabla dinámica
- Usar una macro para actualizar automáticamente una tabla dinámica de Excel
- Cambiar la configuración de una tabla dinámica, para obtener algunas actualizaciones automáticas
Actualizar manualmente
No, esto no es automático, pero una forma rápida y fácil de actualizar la tabla dinámica después de que los datos cambian es manualmente actualícelo:
- Haga clic con el botón derecho en cualquier celda de la tabla dinámica, luego haga clic en Actualizar.
Pro: Esta es una forma sencilla de actualizar instantáneamente la tabla dinámica
Con: no es automático. ¡Debe recordar hacer esto cada vez que cambien los datos!

Actualizar automáticamente cuando se abre el archivo
Una forma de actualizar automáticamente es configurar la tabla dinámica para que se actualice cuando abra el archivo en el que se encuentra. Con este método, obtendrá una automatización parcial, sin tener que agregar macros al archivo.
Cada vez que cierre y vuelva a abrir el archivo, la tabla dinámica se actualizará.
Para configurar este método de actualización:
- Haga clic con el botón derecho en cualquier celda en la tabla dinámica
- Haga clic en Opciones de tabla dinámica
- En la ventana Opciones de tabla dinámica, haga clic en la pestaña Datos
- En la sección Datos de tabla dinámica, agregue una marca de verificación para Actualizar Datos al abrir el archivo
- Haga clic en Aceptar para cerrar el cuadro de diálogo.
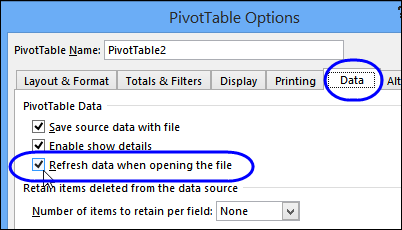
Ventaja: cada vez que cierra y luego vuelve a abrir el archivo, la tabla dinámica se actualizará automáticamente
Con: la tabla dinámica no se actualiza automáticamente mientras tiene el libro abierto
Actualizar automáticamente con macro
La última forma de actualizar la tabla dinámica es con una macro. Puede configurar una macro de Excel para actualizar automáticamente una tabla dinámica cuando se activa su hoja de trabajo.
Si esto es algo que no ha hecho antes, hay instrucciones en mi sitio web de Contexture para copiar el código VBA a sus propios archivos.
Macro para una tabla dinámica
Coloque el siguiente código en el módulo de la hoja de trabajo, si hay una tabla dinámica en la hoja:
Private Sub Worksheet_Activate() Application.EnableEvents = False Me.PivotTables(1).RefreshTable Application.EnableEvents = TrueEnd Sub
Nota: Si las hojas de la tabla dinámica están protegidas, consulte este artículo para obtener ayuda con las tablas dinámicas en una hoja protegida.
Macro para varias tablas dinámicas
Si hay dos o más tablas dinámicas en la hoja, con diferentes datos de origen, use este código, pegado en el módulo de la hoja de trabajo. Esto actualizará automáticamente todas las tablas dinámicas en la hoja:
Private Sub Worksheet_Activate() Dim pt As PivotTable Application.EnableEvents = False For Each pt In Me.PivotTables pt.RefreshTable Next pt Application.EnableEvents = TrueEnd Sub
Video: Solución de problemas de tablas dinámicas
Antes de agregar macros, es posible que ayude a obtener una lista de todas las tablas dinámicas en su libro de trabajo, con detalles sobre dónde están ubicadas,
Este video muestra una macro que crea esa lista para usted, y puede obtener el archivo de muestra de mi sitio web Contextures, para seguirlo.