El tutorial muestra diferentes formas de cambiar la altura de fila y cambiar el tamaño de las celdas en Excel.
De forma predeterminada, todas las filas de un libro nuevo tienen la misma altura. Sin embargo, Microsoft Excel le permite cambiar el tamaño de las filas de diferentes maneras, como cambiar la altura de la fila con el mouse, ajustar filas automáticamente y ajustar el texto. Más adelante en este tutorial, encontrará detalles completos sobre todas estas técnicas.
- Altura de la fila de Excel – conceptos básicos
- Cambie la altura de la fila con el mouse
- Establecer la altura de la fila en Excel numéricamente
- Ajustar automáticamente la altura de la fila en Excel
- Ajustar la altura de la fila en pulgadas
- Consejos de altura de la fila de Excel
Altura de fila de Excel
En las hojas de cálculo de Excel, la altura de fila predeterminada está determinada por el tamaño de fuente. A medida que aumenta o disminuye el tamaño de la fuente para una fila (s) específica, Excel automáticamente hace que la fila sea más alta o más corta.
Según Microsoft, con la fuente predeterminada Calibri 11, la altura de la fila es de 12,75 puntos, que mide aproximadamente 1/6 de pulgada o 0,4 cm. En la práctica, en las últimas versiones de Excel 2016 y Excel 2013, la altura de la fila varía según la escala de visualización (DPI) desde 15 puntos en un 100% de ppp a 14,3 puntos en un 200% de ppp.
Usted También puede establecer una altura de fila en Excel manualmente, de 0 a 409 puntos, con 1 punto igual a aproximadamente 1/72 de pulgada o 0,035 cm. Una fila oculta tiene una altura de cero (0).
Para verificar la altura actual de una fila determinada, haga clic en el límite debajo del encabezado de la fila y Excel mostrará la altura en puntos y píxeles:

Cómo cambiar la altura de la fila en Excel usando el mouse
La forma más común de ajustar la altura de la fila en Excel es arrastrando la fila frontera. Le permite cambiar rápidamente el tamaño de una sola fila, así como cambiar la altura de varias o todas las filas. He aquí cómo:
- Para cambiar la altura de una fila, arrastre el límite inferior del encabezado de la fila hasta que la fila se establezca en la altura deseada.

- Para cambiar la altura de varias filas, seleccione las filas de interés y arrastre el límite debajo de cualquier encabezado de fila en la selección.

- Para cambiar la altura de todas las filas en la hoja, seleccione la hoja completa presionando Ctrl + A o haciendo clic en el botón Seleccionar todo
 , y luego arrastre el separador de fila entre cualquier encabezado de fila.
, y luego arrastre el separador de fila entre cualquier encabezado de fila.
Cómo establecer la altura de la fila en Excel numéricamente
Como se mencionó en algunos párrafos arriba, la altura de la fila de Excel se especifica en puntos. Por lo tanto, puede ajustar la altura de una fila cambiando los puntos predeterminados. Para ello, seleccione cualquier celda de las filas que desee cambiar de tamaño y haga lo siguiente:
- En el En la pestaña Inicio, en el grupo Celdas, haga clic en Formato > Alto de fila.
- En el cuadro Alto de fila, escriba el valor deseado y haga clic en Aceptar para guardar el cambio.

Otra forma de acceder al cuadro de diálogo Altura de fila es para seleccionar una (s) fila (s) de interés, haga clic con el botón derecho y elija Altura de fila… en el menú contextual:
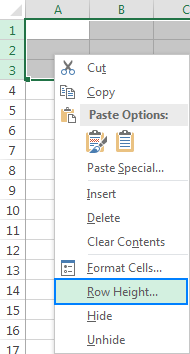
Cómo ajustar automáticamente la fila altura en Excel
Al copiar datos en hojas de Excel, hay ocasiones en las que la altura de una fila no se ajusta automáticamente. Como resultado, el texto de varias líneas o inusualmente alto se recorta como se muestra en la parte derecha de la captura de pantalla a continuación. Para solucionar este problema, aplique la función Autoajustar de Excel que obligará a la fila a expandirse automáticamente para acomodar el valor más grande en esa fila.
Para Autoajustar filas en Excel, seleccione una o más filas y realice una de las siguientes acciones siguiente:
Método 1. Haga doble clic en el límite inferior de cualquier encabezado de fila en la selección:

Método 2 . En la pestaña Inicio, en el grupo Celdas, haga clic en Formato > Autoajustar altura de fila:
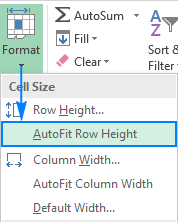
Cómo ajustar la altura de la fila en pulgadas
En algunas situaciones, por ejemplo, al preparar la hoja de trabajo para imprimir, es posible que desee establecer la altura de la fila en pulgadas, centímetros o milímetros. Para hacerlo, siga estos pasos:
- Vaya a la pestaña Ver > grupo Vistas del libro de trabajo y haga clic en el botón Diseño de página. Esto mostrará las reglas que muestran el ancho de la columna y la altura de la fila en la unidad de medida predeterminada: pulgadas, centímetros o milímetros.
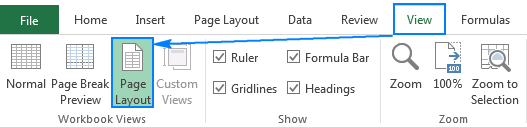
- Seleccione una, varias o todas las filas de la hoja y establezca la altura de fila deseada arrastrando el límite debajo de uno de los encabezados de fila seleccionados . Al hacer esto, Excel mostrará la altura de la fila en pulgadas como se muestra en la captura de pantalla a continuación:

Consejos sobre la altura de las filas de Excel
Como acaba de ver, cambiar la altura de las filas en Excel es fácil y sencillo. Los siguientes consejos pueden ayudarlo a cambiar el tamaño de las celdas en Excel de manera aún más eficiente.
Cómo cambiar el tamaño de las celdas en Excel
Cambiar el tamaño de las celdas en Excel se reduce a cambiar el ancho de la columna y la altura de la fila. Al manipular estos valores, puede aumentar el tamaño de la celda, hacer que las celdas sean más pequeñas e incluso crear una cuadrícula cuadrada. Por ejemplo, puede usar los siguientes tamaños para hacer celdas cuadradas:
| Fuente | Alto de fila | Ancho de columna |
| Arial 10 pt | 12,75 | 1,71 |
| Arial 8 pt | 11.25 | 1.43 |
Alternativamente, para hacer celdas del mismo tamaño, presione Ctrl + A y arrastre las filas y columnas al tamaño de píxel deseado (a medida que arrastra y cambia el tamaño, Excel mostrará la altura de la fila y el ancho de la columna en puntos / unidades y píxeles). Tenga en cuenta que este método solo puede mostrar celdas cuadradas en la pantalla, sin embargo, no garantiza una cuadrícula cuadrada cuando se imprime.
Cómo cambiar la altura de fila predeterminada en Excel
Como se mencionó al comienzo de este tutorial, la altura de la fila en Excel depende del tamaño de fuente, más precisamente, del tamaño de la fuente más grande utilizada en la fila. Entonces, para aumentar o disminuir la altura de fila predeterminada, simplemente puede cambiar el tamaño de fuente predeterminado. Para ello, haga clic en Archivo > Opciones > General y especifique sus preferencias en la sección Al crear nuevos libros de trabajo:
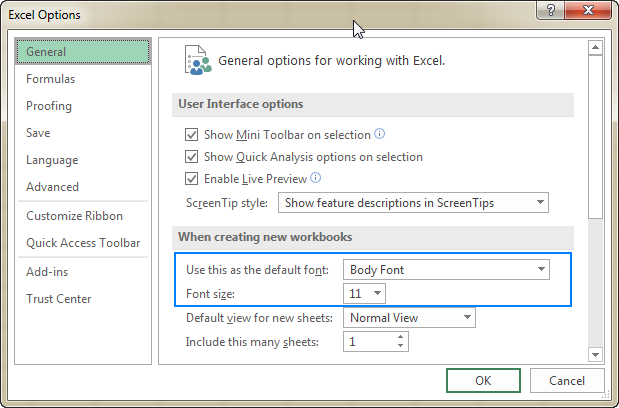
Si no está satisfecho con la altura de fila óptima establecida por Excel para su fuente predeterminada recién establecida, puede seleccionar toda la hoja y cambiar la altura de fila numéricamente o por usando el ratón. Después de eso, guarde un libro de trabajo vacío con su altura de fila personalizada como una plantilla de Excel y base los nuevos libros de trabajo en esa plantilla.
Así es como puede cambiar la altura de fila en Excel. ¡Gracias por leer y espero verte en nuestro blog la próxima semana!
- Cómo cambiar el ancho de columna en Excel
- Cómo ajustar texto en Excel
- Cómo ajustar automáticamente en Excel
- Cómo alinear texto en Excel