Una casilla de verificación, también conocida como casilla de verificación, es una entrada de control de formulario en la que hace clic para seleccionar o deseleccionar una opción determinada. Si hace clic en una casilla de verificación vacía, se agrega una marca de verificación en la casilla pequeña. El control de la casilla de verificación funciona como un interruptor o palanca. Por lo tanto, si hace clic en una casilla de verificación marcada, la desactivará. En esta guía, le mostraremos cómo crear casillas de verificación en Excel y cómo puede utilizarlas.
Descargar el libro de trabajo
Pestaña Desarrollador
En primer lugar, debe activar la pestaña Desarrollador en la Cinta, si aún no lo ha hecho. Esta pestaña contiene los controles de formulario, incluida la casilla de verificación. Hagámoslo visible.

Microsoft cree que la pestaña Desarrollador puede resultar confusa para la mayoría de los usuarios. Entonces, la pestaña está oculta de forma predeterminada. Para habilitar la pestaña Desarrollador, siga los pasos a continuación:
- Haga clic con el botón derecho en la cinta
- Haga clic en la opción Personalizar la cinta
- Habilite la casilla Desarrollador cuadro debajo de las pestañas principales
- Haga clic en Aceptar para mostrar la pestaña Desarrollador en el menú.

La pestaña permanecerá allí hasta que la oculte nuevamente o vuelva a instalar Excel.
Puede obtener más información en nuestra guía específica: Cómo mostrar la pestaña Desarrollador de Excel para usar funciones avanzadas
Crear casillas de verificación
- Una vez que la pestaña Desarrollador esté visible en la cinta, estará listo para crear casillas de verificación.
- Seleccione la pestaña Desarrollador
- Haga clic en Insertar en la sección Controles para ver la lista de controles
- Haga clic en el icono de la casilla de verificación (Control de formulario) en la sección Controles de formulario
- La acción anterior cambiará el puntero del mouse .
- Simplemente haga clic en cualquier lugar de la hoja de trabajo para agregar una casilla de verificación en el tamaño predeterminado. Alternativamente, puede modificar su tamaño manteniendo presionado el botón izquierdo y arrastrando.

¡Felicitaciones! Ha creado una casilla de verificación. Una vez creado, puede copiar & pegar casillas de verificación como cualquier otro control. Alternativamente, puede usar la función Autocompletar de Excel para completar las casillas de verificación también.
Cómo crear una lista desplegable en Excel
Cómo crear casillas de verificación en Excel (botones de opción)
Vinculación de casillas de verificación
Una casilla de verificación puede ser útil como referencia visual o como tipo de entrada. Si vincula una casilla de verificación a una celda, la celda obtiene un valor lógico basado en la casilla de verificación vinculada. VERDADERO cuando está marcado, FALSO en caso contrario.
Para vincular las casillas de verificación con una celda, siga los pasos:
- Haga clic con el botón derecho en cualquiera de sus casillas de verificación
- Haga clic en el elemento Control de formato en el menú contextual
- Seleccione la pestaña Control
- Establezca una celda en la propiedad de enlace de celda
- Haga clic en Aceptar para finalizar
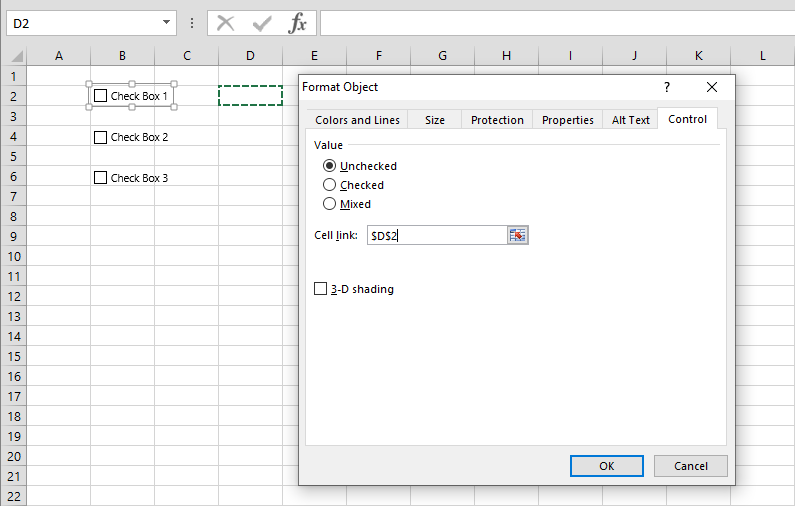
Después de vincular una celda, mostrará el índice de la casilla de verificación seleccionada. Puede hacer referencia a esta celda en sus fórmulas.

Casillas de verificación personalizadas
Excel se generará automáticamente nombres para cada casilla de verificación como «Casilla de verificación 1». Pero puede cambiar los nombres en cualquier momento. Además de los nombres, también puede agregar un borde, cambiar el color de fondo o dar un aspecto 3D a sus casillas de verificación.
Para actualizar el nombre, haga clic con el botón derecho en la casilla de verificación y haga clic en la opción denominada Editar texto.
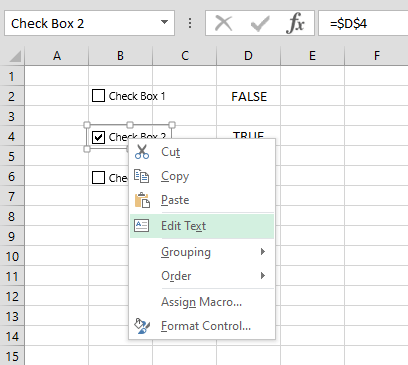
El color de fondo y las propiedades de sombreado 3D se pueden encontrar en el cuadro de diálogo Control de formato. Utilice la pestaña Color y líneas para aplicar un color de fondo y bordes.

Abra la pestaña Control para encontrar la propiedad de sombreado 3-D. Habilitar esta opción aplica sombreado 3-D a sus casillas de verificación.
