Dónde está el doble espacio en Microsoft Word 2007, 2010, 2013, 2016, 2019 y 365
- Si tiene Classic Menu for Word 2007/2010/2013/2016/2019 instalado, puede…
- Si no tiene Classic Menú para Word 2007/2010/2013/2016/2019 instalado, puede…
- Teclas de acceso directo
Al escribir artículos, ensayos o discursos, siempre debemos doble espacio en el texto para que sea fácil de leer. Por defecto, los documentos de Word son a espacio simple, por lo que deberíamos encontrar una forma rápida de hacer doble espacio en el texto.
| |
¿Cómo recuperar menús y barras de herramientas clásicos en Office 2007, 2010, 2013, 2016 y 365? |
Utilice el estilo familiar de Word 2003 al trabajar con Word 2007, 2010, 2013, 2016, 2019 y 365 si tiene instalado Classic Menu for Word.
Tome Microsoft Word 2010 por ejemplo, que es tan bueno como en Word 2007/2013. Con Classic Menu for Word 2007/2010/2013/2016/2019 instalado, puede hacer clic en la pestaña Menús para volver a la interfaz de estilo clásico.
- Seleccione el texto completo o un párrafo que desee cambiar
- Haga clic en la pestaña Menús
- Averigüe el Botón de doble espacio en las barras de herramientas
- Haga clic en el menú desplegable junto al botón, elija 2.0 en el menú desplegable
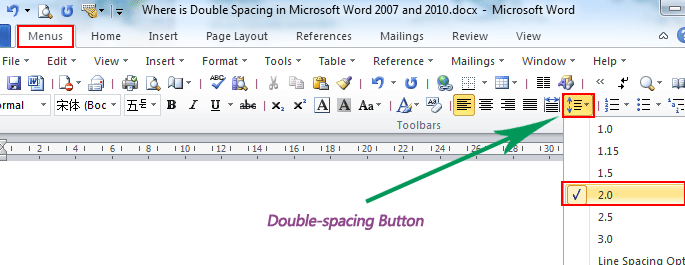
Si no tiene instalado Classic Menu para Word 2007/2010/2013/2016/2019, puede…
- Seleccione el texto que desea modificar
- Haga clic en la pestaña Inicio
- Ir al grupo Párrafo
- Haga clic en el botón de doble espacio
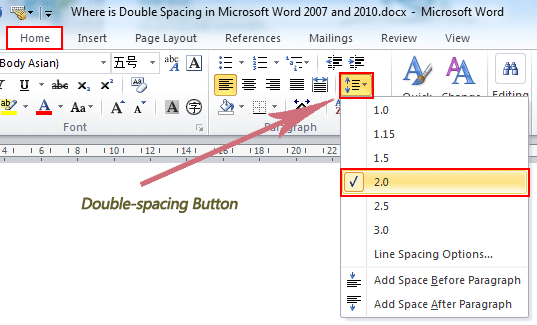
Forma más sencilla: teclas de acceso directo
Seleccione el texto que desea duplicar el espacio, y luego presione Ctrl + 2. Debe presionar ambas teclas al mismo tiempo, no la tecla Ctrl primero y luego 2.
Más consejos
|
|
¿Qué es Classic Menu para Office?
El software Classic Menu para Office está diseñado para las personas que están acostumbradas a la antigua interfaz de Microsoft Office 2003, XP. (2002) y 2000. Devuelve los menús y barras de herramientas clásicos a Microsoft Office (incluye Word) 2007, 2010, 2013, 2016, 2019 y 365. La vista clásica ayuda a las personas a actualizarse sin problemas a la última versión de Office, y trabajar con Office 2007/2010/2013/2016 como si fuera Office 2003 (y 2002, 2000).
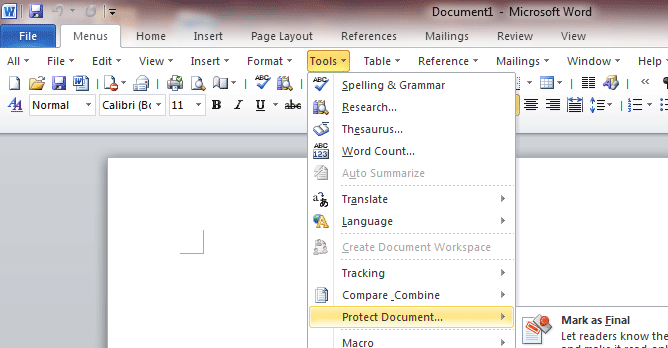
Captura de pantalla del menú clásico para Word
- Todas las nuevas funciones y comandos de Office 2007, 2010, 2013, 2016, 2019 y 365 se han agregado a los menús y barras de herramientas;
- Sin ninguna capacitación o tutoriales después de la actualización, los usuarios pueden trabajar con Office 2007/2010/2013/2016 inmediatamente;
- Fácil de encontrar los elementos de comando que desea procesar;
- Fácil de mostrar u ocultar los menús clásicos, barras de herramientas y pestañas de la cinta;
- Fácil de instalar y usar. Soporta todos los idiomas. Descarga gratuita.
|
|
Menú clásico para OfficeIncluye clásico Menú para Word, Excel, PowerPoint, OneNote, Outlook, Publisher, Access, InfoPath, Visio y Project 2010, 2013, 2016, 2019 y 365.
|
|
 |
Menú clásico para Office 2007Incluye Menú Clásico para Word, Excel, PowerPoint, Access y Outlook 2007. |
