Lección 26: Control de cambios y comentarios
/ en / word2013 / check-spelling-and-grammar / content /
Introducción
Supongamos que alguien le pide que revise o colabore en un documento. Si tuviera una copia impresa, puede usar un bolígrafo rojo para tachar oraciones, marcar errores ortográficos y agregar comentarios en los márgenes. Word le permite hacer todas estas cosas electrónicamente usando las funciones de control de cambios y comentarios
Opcional: descargue nuestro documento de práctica.
Comprensión del control de cambios
Cuando active el control de cambios, cada cambio que realice en el documento aparecerá como una marca de color. Si borra texto, no desaparecerá, sino que se tachará. Si agrega texto, estará subrayado. Esto le permite ver las ediciones antes de que los cambios sean permanentes.
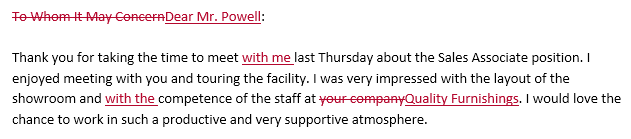 Uso del control de cambios
Uso del control de cambios Si hay varios revisores, a cada persona se le asignará un color de marcado diferente.
Para activar el control de cambios:
- En la pestaña Revisar, haga clic en el comando Control de cambios.
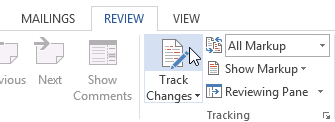 Activar el control de cambios
Activar el control de cambios - Se activará el control de cambios. A partir de este momento, cualquier cambio que realice en el documento aparecerá como marcas de colores.
 Seguimiento de cambios
Seguimiento de cambios
Revisión de cambios
Los cambios registrados son en realidad solo cambios sugeridos. Para convertirse en permanentes, deben aceptarse. Por otro lado, el autor original puede no estar de acuerdo con algunos de los cambios registrados y optar por rechazarlos.
Para aceptar o rechazar cambios:
- Seleccione el cambio que desee para aceptar o rechazar.
 Seleccionar un cambio registrado para aceptar o rechazar
Seleccionar un cambio registrado para aceptar o rechazar - En la pestaña Revisar, haga clic en el comando Aceptar o Rechazar .
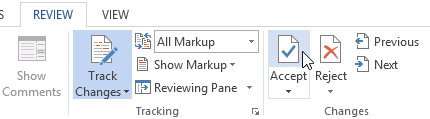 Aceptar un cambio
Aceptar un cambio - El marcado desaparecerá y Word pasará automáticamente al siguiente cambio. Puede continuar aceptando o rechazando cada cambio hasta que los haya revisado todos.
 Después de aceptar el cambio
Después de aceptar el cambio - Cuando esté terminado, haga clic en el comando Control de cambios para desactivar Control de cambios.
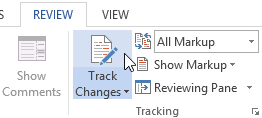 Desactivar el control de cambios
Desactivar el control de cambios
Para aceptar todos cambios a la vez, haga clic en la flecha desplegable Aceptar y, a continuación, seleccione Aceptar todos. Si ya no desea realizar un seguimiento de los cambios, puede seleccionar Aceptar todos y Detener el seguimiento.
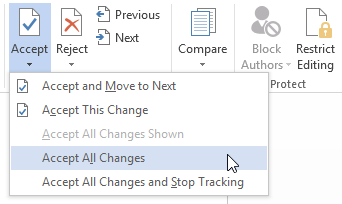 Aceptación de todos los cambios
Aceptación de todos los cambios Opciones de visualización de control de cambios
Si tiene muchos cambios registrados, pueden distraerle si está tratando de leer el documento. Afortunadamente, Word proporciona algunas formas diferentes de personalizar cómo aparecen los cambios registrados, incluida la opción de ocultar los cambios registrados.
Para ocultar los cambios registrados:
- En la pestaña Revisar, haga clic en el comando Mostrar para revisión. El comando Mostrar para revisión se encuentra a la derecha del comando Control de cambios.
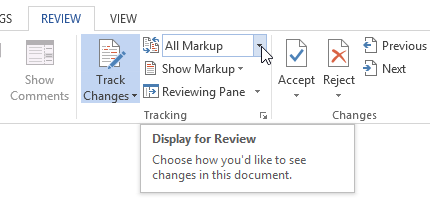 Hacer clic en el comando Mostrar para revisión
Hacer clic en el comando Mostrar para revisión - En el menú desplegable, hay cuatro opciones:
- Marcado simple: muestra la versión final sin marcas en línea. Aparecerán marcadores rojos en el margen izquierdo para indicar dónde se ha realizado un cambio.
- Todas las marcas: esto muestra la versión final con marcas en línea.
- Sin marcas: esto muestra el versión y oculta todas las marcas.
- Original: muestra la versión original y oculta todas las marcas.
- Seleccione la opción deseada del menú desplegable . En nuestro ejemplo, «seleccionaremos Sin marcado para obtener una vista previa de la versión final del documento antes de aceptar los cambios.
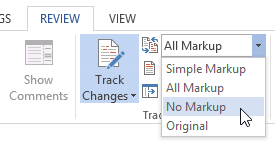 Seleccionando Sin marcado
Seleccionando Sin marcado
También puede hacer clic en el marcador en el margen izquierdo para cambiar entre Marcado simple y Todo el marcado.
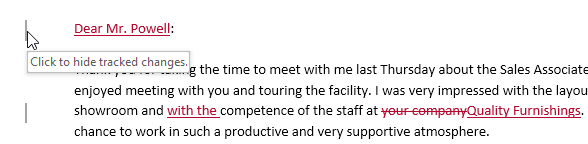 Hacer clic en el marcador para ocultar el seguimiento cambios
Hacer clic en el marcador para ocultar el seguimiento cambios Ocultar el control de cambios no es lo mismo que revisar los cambios. Aún tendrá que aceptar o rechazar los cambios antes de enviar la versión final de su documento.
Para mostrar las revisiones en globos:
De forma predeterminada, la mayoría de las revisiones aparecen en línea, lo que significa que el texto en sí está marcado. También puede optar por mostrar las revisiones en globos, lo que mueve la mayoría de las revisiones al margen derecho. Quitar las marcas en línea puede hacer que el documento más fácil de leer, y los globos también le brindan información más detallada sobre algunas marcas.
- En la pestaña Revisar, haga clic en Mostrar marcas
 Globos Mostrar revisiones en globos.
Globos Mostrar revisiones en globos.
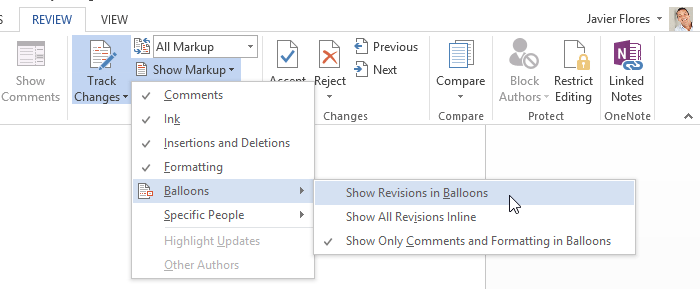 Al hacer clic en Mostrar revisiones en globos
Al hacer clic en Mostrar revisiones en globos - La mayoría de las revisiones aparecerán a la derecha. margen, aunque cualquier texto agregado seguirá apareciendo en línea.
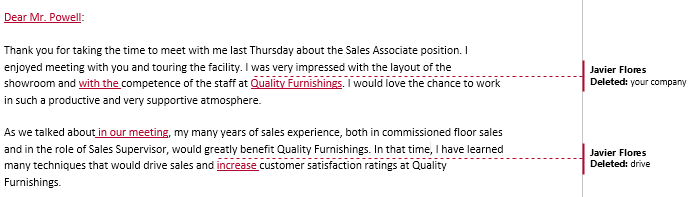 Seguimiento de cambios en globos
Seguimiento de cambios en globos
Para volver a las marcas en línea , puede seleccionar Mostrar todas las revisiones en línea o Mostrar solo comentarios y formato en globos.
A veces, es posible que desee agregar un comentario para proporcionar comentarios en lugar de editar un documento. Si bien se usa a menudo en combinación con el control de cambios, no es necesario que tenga activado el control de cambios para usar comentarios.
Para agregar comentarios:
- Resalte un poco de texto o coloque el punto de inserción donde desea que aparezca el comentario.
 Seleccionar texto
Seleccionar texto - En la pestaña Revisar, haga clic en el comando Nuevo comentario.
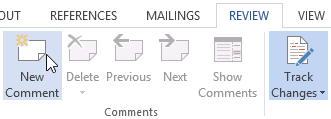 Haciendo clic en el comando Nuevo comentario
Haciendo clic en el comando Nuevo comentario - Escriba su comentario. Cuando haya terminado, puede cerrar el cuadro de comentarios presionando la tecla Esc o haciendo clic en cualquier lugar fuera del cuadro de comentarios.
 Agregar un comentario
Agregar un comentario
También puede responder a un comentario existente. Simplemente haga clic en el botón Responder y escriba su respuesta.
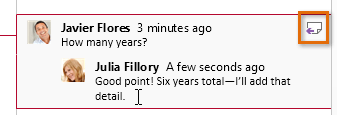 Responder a un comentario
Responder a un comentario Para eliminar comentarios:
- Seleccione el comentario que desea eliminar.
 Selección de un comentario para eliminar
Selección de un comentario para eliminar - En la pestaña Revisar, haga clic en el comando Eliminar.
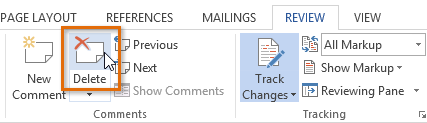 Al hacer clic en el comando Eliminar
Al hacer clic en el comando Eliminar - Se eliminará el comentario.
 Después de eliminar el comentario
Después de eliminar el comentario
Para eliminar todos los comentarios, haga clic en la flecha desplegable Eliminar y seleccione Eliminar todo Comentarios en el documento.
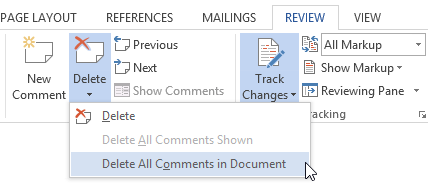 Eliminando todos los comentarios
Eliminando todos los comentarios Comparando documentos
Si editas un documento sin realizar un seguimiento de los cambios , todavía es posible para utilizar funciones de revisión como Aceptar y Rechazar. Puede hacer esto comparando dos versiones del documento. Todo lo que necesita es el documento original y el documento revisado (los documentos también deben tener nombres de archivo diferentes).
Para comparar dos documentos:
- En la pestaña Revisar, haga clic en el comando Comparar, luego seleccione Comparar … en el menú desplegable.
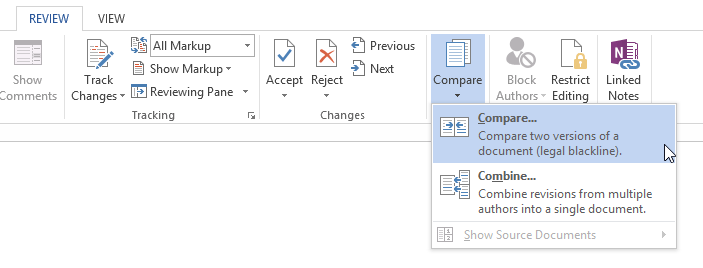 Haciendo clic en el comando Comparar …
Haciendo clic en el comando Comparar … - Un cuadro de diálogo aparecerá. Elija su documento original haciendo clic en la flecha desplegable y seleccionando el documento de la lista. Si el archivo no está en la lista, haga clic en el botón Examinar para ubicarlo.
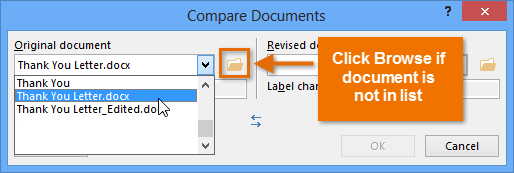 Selección del documento original
Selección del documento original - Elija Revisada documento, luego haga clic en Aceptar.
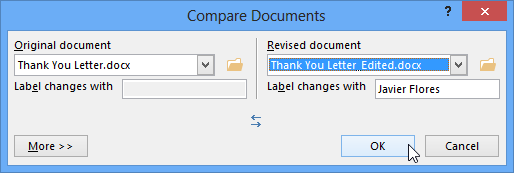 Elegir el documento revisado y hacer clic en Aceptar
Elegir el documento revisado y hacer clic en Aceptar - Word comparará los dos archivos para determinar qué se cambió y luego cree un nuevo documento. Los cambios aparecerán como marcas de colores, al igual que Control de cambios. Luego puede usar los comandos Aceptar y Rechazar para finalizar el documento.
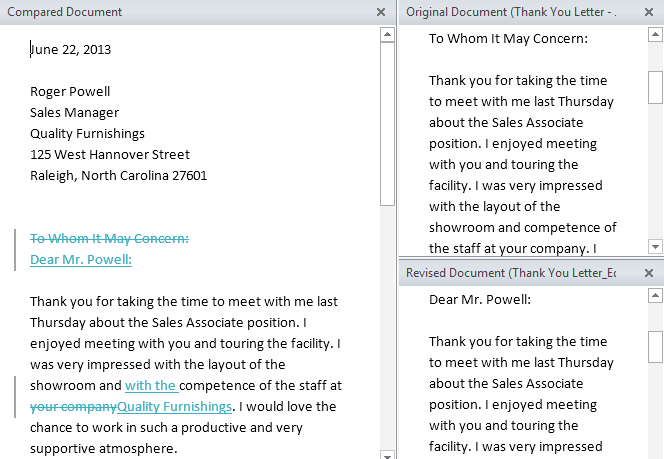 Comparación de dos documentos
Comparación de dos documentos
El original y Los documentos revisados aparecerán en un panel a la derecha que puede usar como referencia (aunque no puede editarlos). Si no ve el panel, haga clic en Comparar ![]() Mostrar Documentos fuente
Mostrar Documentos fuente ![]() Mostrar ambos.
Mostrar ambos.
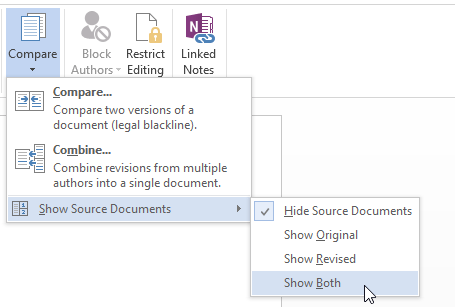 Mostrando ambos documentos fuente
Mostrando ambos documentos fuente ¡Desafío!
- Abra un documento de Word existente. Si lo desea, puede usar el documento de práctica.
- Active Control de cambios.
- Elimine texto.
- Agregue texto.
- Cambie algunos de los formatos de texto.
- Experimente con el comando Mostrar para revisión.
- Acepte todos los cambios, luego desactive Control de cambios.
/ en / word2013 / finalización-y-protección-de-documentos / contenido /