 Egy előző cikkben lépésről lépésre ismertettük a webmail fiókok e-mail titkosítását. Ez a cikk bemutatja, hogyan engedélyezheti az e-mail titkosítást a Microsoft Outlook 2010 alkalmazásban.
Egy előző cikkben lépésről lépésre ismertettük a webmail fiókok e-mail titkosítását. Ez a cikk bemutatja, hogyan engedélyezheti az e-mail titkosítást a Microsoft Outlook 2010 alkalmazásban.
Az Outlook e-mail titkosításának megkezdéséhez először be kell szereznie egy digitális azonosítót. A digitális azonosító egy elektronikus aláírás, amellyel “aláírja” az üzeneteit annak bizonyítására, hogy a feladó valójában te vagy te vagy. Ne tévessze össze az üzenet aláírásával, vagyis az e-mailek alján található “aláírás” szöveggel – ezeket könnyen másolhatjuk, mindegy mennyire mutatósak vagy formálisak.
A digitális azonosító létrehozása:
- Kattintson a Fájl fülre.
- Kattintson az Opciók gombra.
- Kattintson a Megbízhatóság központjára.
- A Microsoft Outlook Biztonsági központ alatt kattintson a Megbízhatóság központ beállításaira.
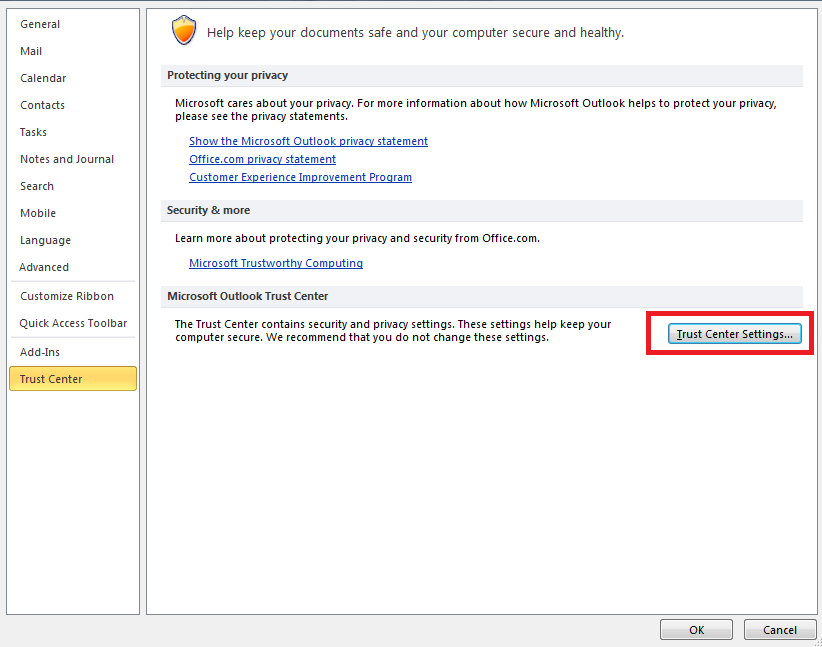
- Az E-mail biztonság lap Digitális azonosítók (tanúsítványok) részében kattintson a Digitális azonosító beszerzése elemre.
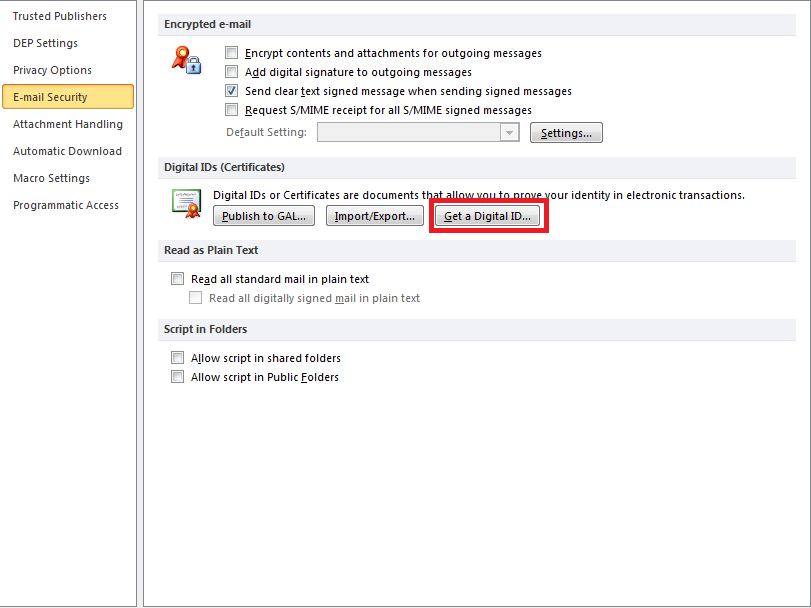
Innen kövesse a lépéseket a digitális azonosító megszerzéséhez. Megjegyzés: Egyes szolgáltatások díjat számítanak fel Önnek a digitális azonosítóért.
Most, ha már rendelkezik saját számjeggyel A következő lépés a digitális azonosítók megosztása azzal a személlyel, akivel a titkosított üzeneteket meg kívánja osztani. Ehhez el kell küldenie nekik egy digitálisan aláírt üzenetet, amely az imént kapott digitális azonosítót használja.
Digitálisan aláírt üzenet küldése:
- Írjon új üzenet.
- Az üzenetszerkesztő Beállítások lapján a További lehetőségek részben kattintson a Beállítások párbeszédpanel indítóra a jobb szélső sarokban. Megnyitja ezt a párbeszédpanelt:
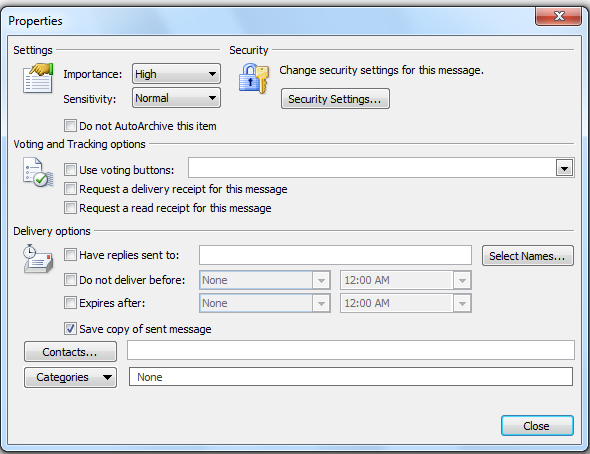
- Kattintson a Biztonsági beállítások elemre. Ezután jelölje be a Digitális aláírás hozzáadása melletti négyzetet ehhez az üzenethez. Kattintson az OK gombra, majd zárja be az ablakot.
Innen látnia kell egy új lehetőséget az Engedélycsoportban, nevezetesen az Üzenet aláírása gombot. Kattintson erre, írja be az üzenetét, majd küldje el. Innen kérje a másik felet, hogy válaszoljon rá egy saját, digitálisan aláírt üzenettel, így hozzáadhatja digitális azonosítóját.
A digitális azonosító hozzáadásához kattintson a jobb gombbal a nevére a Feladó felől. jelölőnégyzetet, majd kattintson a Hozzáadás az Outlook névjegyekhez elemre. Ha már hozzáadta őket a partnerlistájához, akkor egyszerűen válassza a Kijelölt partner frissítése lehetőséget.
Az Outlook beállítása az üzenetek titkosításához:
- nyissa meg a Biztonsági tulajdonságok ablakot ( az előző lépésekből).
- Jelölje be az “Üzenet tartalmának és mellékletének titkosítása” jelölőnégyzetet. Kattintson az OK gombra, zárja be, majd küldje el az üzenetét.
Ez az utolsó lépés engedélyezi az e-mail titkosítást az MS Outlook alkalmazásban. Ismét ne feledje, hogy ugyanazt a titkosítási módszert kell használnia azzal a személlyel, akinek a titkosított üzeneteket küldi.
Trend Micro egyszerű, gondtalan e-mail titkosítási megoldások bármilyen méretű vállalkozások számára. A végpontok közötti identitásalapú titkosítási megoldás könnyedén létrehozza a kulcsokat, nem igényel karbantartást és a webalapú olvasót, amelyet a kapcsolattartói használhatnak. Az olvasó automatikus visszafejtéssel rendelkezik szoftver telepítése nélkül, valamint támogatja az Android, a Blackberry és az iOS eszközöket.
Tetszik? Adja hozzá ezt az infografikát webhelyéhez:
1. Kattintson az alábbi mezőre. 2. Az összes kiválasztásához nyomja meg a Ctrl + A billentyűkombinációt. 3. A másoláshoz nyomja meg a Ctrl + C billentyűkombinációt. 4. Illessze be a kódot az oldalára (Ctrl + V).
A kép ugyanolyan méretű lesz, mint a fenti.