Az egyik legjobb dolog a modern androidos okostelefonokban, amely emlékszik az összes különféle wifi hálózatra, amelyhez korábban csatlakozott. Mindössze annyit kell tennie, hogy egyszer megadja a wifi jelszót, és mindaddig, amíg az nem változik, a telefon automatikusan összekapcsolja Önt a wifi hálózattal, amikor a közelében tartózkodik.
De ezzel együtt még akkor is bár az okostelefon emlékszik egy adott wifi hálózat wifi jelszavára, nem mutatja meg neked. És feledékeny agyunknak köszönhetően nem is emlékszünk az általunk megadott jelszóra.
Mint ilyen, amikor megpróbál másik eszközt csatlakoztatni ugyanahhoz a wifi hálózathoz, meg kell kérdeznie az adminisztrátort. / tulajdonos ismét a wifi jelszóért, ami kissé kínos lehet.
De mi lenne, ha azt mondanánk, hogy van mód a wifi jelszó android megjelenítésére?
Valójában rengeteg módon lehet helyreállítani a mentett wifi jelszavakat, de a legtöbbjük megköveteli az androidos eszköz rootolását. Most az androidos okostelefon gyökérzete bonyolult folyamat, és helytelen végrehajtás esetén megszakíthatja készülékét.
Ezt szem előtt tartva mintegy 3 egyszerű és praktikus módszert állítottunk össze a wifi jelszó megjelenítésével kapcsolatban. androidon, és ez is, gyökér nélkül. Tehát minden további nélkül kezdjük el:
Jogi nyilatkozat: Az oktatóanyag csak biztonsági kutatási célokra szolgál, és nem szabad illegálisan használni.
Táblázat Tartalom
Az Android Wifi jelszó megjelenítése a WiFi WPS WPA tesztelő használatával
Itt le kell töltenie egy Android alkalmazást – Wifi WPS WPA Tester. Az alkalmazást az Android Playstore-on kívül találja meg, így nem kell aggódnia, hogy belépjen egy halvány weboldalba.
Az Android-eszközre telepített alkalmazással kövesse a megadott lépéseket a mentett wifi helyreállításához. jelszavak.
- Indítsa el az alkalmazást. Látni fogja, hogy elkezdi keresni a körülötted lévő wifi hálózatokat.
- Miután a keresés befejeződött, megjelenik a tartózkodási helyed körüli összes wifi hálózat listája.
- Észre fogja venni, hogy minden wifi hálózat színkódolt zárjelzéssel rendelkezik. Ha zöld, akkor feltörheti. Ha piros, akkor nem lehet feltörni.
- Ha egy hackelhető wifi hálózathoz szeretne hozzáférni, egyszerűen érintse meg azt, és megjelenik egy előugró párbeszédpanel egy “Connect” opcióval. Érintse meg.
- Megjelenik egy másik előugró ablak, amely megkérdezi, hogy melyik módszert kívánja használni – “Root” vagy “No Root”. Érintse meg a “Nincs gyökér” elemet.
- A következő felugró ablakban egy csomó PIN-kód jelenik meg, amelyek segítenek bejutni a wifi hálózatba. Válasszon egyet közülük, és válassza a “Csatlakozás (gyökér)” lehetőséget. opció.
- Az alkalmazás most elindítja a csap támadást a wifi hálózaton. Ha ez sikeres, akkor megjelenik a wifi jelszó, amelyet átmásolhat és beilleszthet, hogy csatlakozzon a hálózathoz.
- Ismételten, ha a csap támadás nem működik, akkor hibaüzenetet kap , és ki kell választania egy másik PIN-kódot, és meg kell ismételnie a támadást. Az egyik csap biztosan segít behatolni a hálózatba.
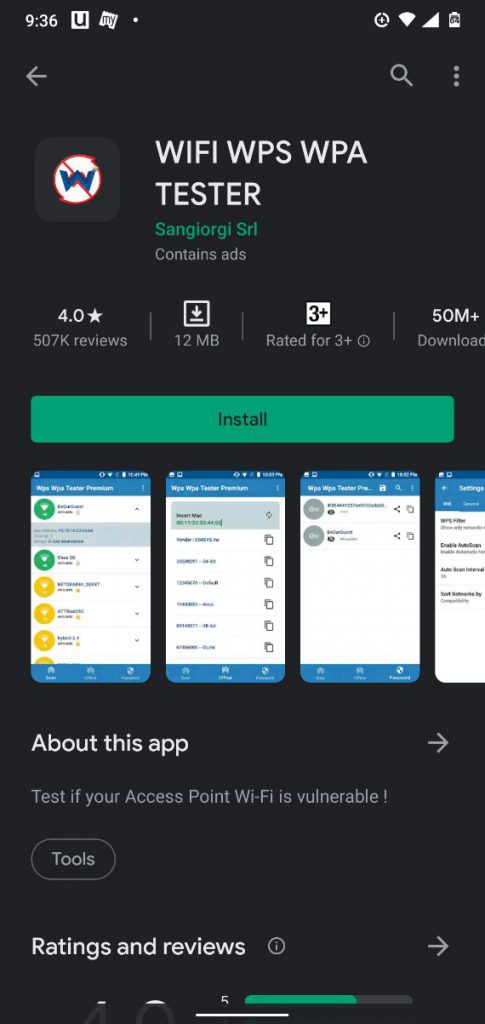
Így használhatja androidos eszközén a Wifi WPS WPA Tester alkalmazást a wifi jelszó gyökér nélküli megszerzéséhez. Azonban ne használja az illetéktelen hálózatok elérésére, mivel ez illegális.
Most, mint láthatja, messze ez a legegyszerűbb módja annak, hogy a wifi jelszóval megjelenítse az androidot. Azonban, amint említettük, csak néhány wifi hálózathoz (a zöld zárral rendelkező hálózatokhoz) férhet hozzá, és nem minden hálózathoz (a piros zárral ellátott hálózatokhoz).
Wifi jelszó megjelenítése Androidon az ES File Explorer használatával
Itt van egy másik androidos alkalmazásunk, amely segít a mentett wifi jelszó helyreállításában – az ES File Explorer. Az előző alkalmazástól eltérően azonban nem találja ezt a Google Playstore-ban.
Ennek letöltéséhez át kell lépnie erre a linkre, hogy letöltse és telepítse androidos okostelefonjára.
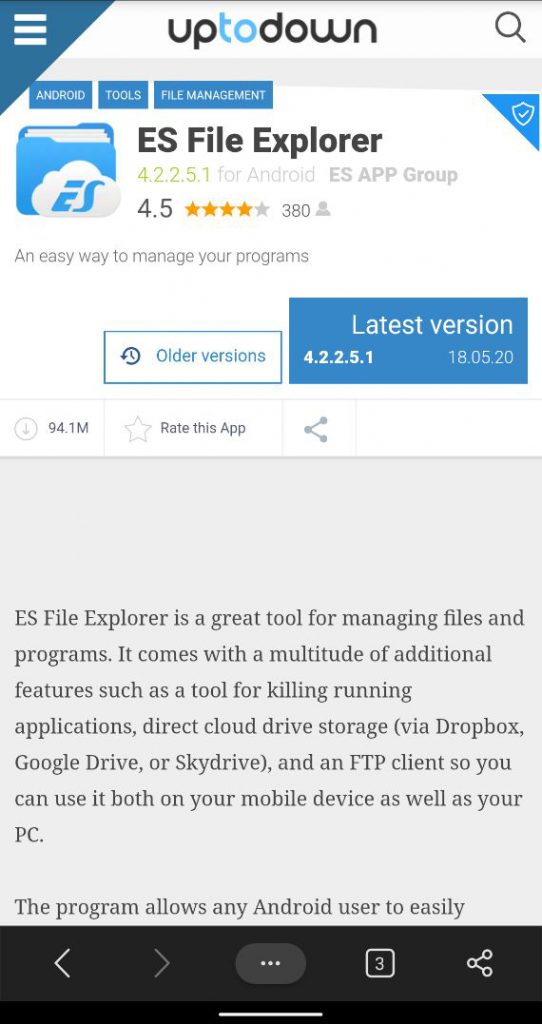
A telepített alkalmazást követve kövesse a megadott lépéseket, hogy root ment nélkül helyreállítsa az androidos mentett wifi jelszavakat.
- Nyissa meg az ES File Explorer alkalmazást. Egy csomó engedélyt kér tőled. Kattintson mindegyiken az „Engedélyezés” lehetőségre.
- Ezután nyissa meg az eszközpanelt az alkalmazás belsejében, és kapcsolja be a „Root Explorer” lehetőséget. Ez lehetővé teszi, hogy megkeresje és szerkessze az alapvető rendszerfájlokat az eszközén.
- Görgesse végig a készüléken lévő mappák listáját, amíg meg nem jelenik a “Gyökér mappa”.
- A gyökérmappában egy másik “Data” nevű mappa található. Nyissa meg.
- Ismét benne találja a “misc” mappát. Nyissa meg.
- Végül a “misc” mappa alatt megtalálja a “Wifi” mappát. Itt található a wpa_supplicant.conf fájl. Érintse meg a megnyitásához.
- Megnyílik a beépített HTML / szövegmegjelenítő segítségével.
- Meg kell találnia az SSID és a PSK kifejezéseket. Itt az SSID a Wifi névre utal, a PSK pedig a jelszava.
- Most csak annyit kell tennie, hogy feljegyzi a jelszót, majd arra használja, hogy bármely más eszközről hozzáférjen a wifi hálózathoz.
Tehát, amint láthatja, Az ES File Explorer szuper egyszerűen hozzáférhető bármilyen wifi jelszóhoz androidon root nélkül.
Wifi jelszó megjelenítése Android esetén ADB parancsok használata
Az ADB parancsok segítségével sok jó dolgot tehet meg androidos okostelefonjával. Ez magában foglalja az eszköz összes mentett wifi jelszavának elérését.
Ne feledje azonban, hogy ez valamivel technikásabbá válhat, és a hozzáértő felhasználókra irányul. Ami viszont pozitív, hogy nem kell aggódnia extra alkalmazások letöltésével a telefonjára.
Tehát, ha úgy érzi, hogy készen áll erre, itt van egy lépésről lépésre bemutatott útmutató. használja az ADB parancsokat az elmentett wifi jelszó megjelenítéséhez androidon:
- Lépjen a Beállítások > telefonról elemre, és érintse meg 7 alkalommal az Építőszámot. Alul egy felugró üzenet jelenik meg, amely azt mondja: „Ön most fejlesztő”. Ez aktiválja a telefon Fejlesztői beállításait.
- Adja meg a Fejlesztői beállításokat, és kapcsolja be az „USB-hibakeresés” funkciót.
- Töltse le az ADB illesztőprogramot a Windows számítógépére.
- A letöltés után nyissa meg a mappát, kattintson a jobb gombbal a mappa belsejébe, majd kattintson a “Parancsablak megnyitása itt” elemre. Ha az opció hiányzik, tartsa lenyomva a Shift billentyűt, és kattintson ismét a jobb gombbal.
- Most csatlakoztassa androidos telefonját a számítógéphez USB-vel.
- A csatlakozás után írja be az “ADB-szolgáltatások” elemet a parancssort, és nyomja meg az Enter billentyűt.
- Következő gépelés ehhez a sorhoz: – “db pull /data/misc/wifi/wpa_supplicant.conf c: /wpa_supplicant.conf”. Ez lekéri a wpa_supplicant.conf fájlt a telefonjáról, és a számítógépén lévő C meghajtóra tárolja.
- Nyissa meg a fájlt a Jegyzettömb segítségével, és keresse meg az SSID és a PSK hasonló módon, mint korábban. Az SSID az összes korábban csatlakoztatott hálózat wifi neve, és a PSK a megfelelő jelszavak.
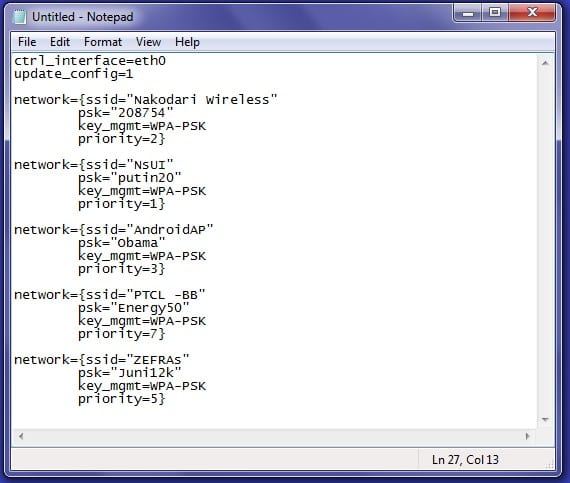
Így használhatja az ADB parancsokat a wifi jelszó elérésére az androidon, amelyet korábban mentettek.
Csomagolás
Így érheti el a wifi jelszavát androidon root hozzáférés nélkül. Reméljük, hogy hasznosnak találta az olvasmányt, és segített a korábban csatlakoztatott wifi-hálózatok jelszavainak helyreállításában.
Az összes módszer összefoglalásához használhatja a Wifi WPS WPA tesztelőt wifi jelszó az összes közeli wifi hálózat androidján. Azt tanácsoljuk azonban, hogy ne használja az alkalmazást jogosulatlan hálózatok feltörésére.
Ezután az ES File Explorer segítségével böngészhet az androidos okostelefonjára mentett összes wifi jelszóval. Ez azonban nem érhető el a Google Play Áruházból, ami néhány felhasználót elrettenthet.
Végül az ADB parancsok használata messze a leghatékonyabb módja az androidos okostelefon alapfájljainak eléréséhez. A használata egyszerű és egyértelmű, annak ellenére, hogy parancssorokat kell végrehajtania és technikai dolgokat kell végrehajtania.