Az oktatóanyag különböző módokat mutat be az Excel sormagasságának megváltoztatására és a cellák átméretezésére.
Alapértelmezés szerint az új munkafüzet összes sorának magassága azonos. A Microsoft Excel azonban lehetővé teszi a sorok különböző méretű átméretezését, például a sorok magasságának megváltoztatását az egér használatával, a sorok automatikus illesztését és a szöveg beburkolását. Ebben az oktatóanyagban további részletek találhatók ezekről a technikákról.
- Excel sormagasság – az alapok
- A sor magasságának megváltoztatása az egérrel
- A sor magasságának beállítása az Excelben numerikusan
- Automatikus illesztés a sor magasságához az Excelben
- A sor magasságának beállítása hüvelykben
- Az Excel sor magasságának tippjei
Excel sormagasság
Az Excel munkalapokon az alapértelmezett sormagasságot a betűméret határozza meg. Amint növeli vagy csökkenti egy adott sor (ok) betűméretét, az Excel automatikusan magasabbá vagy rövidebbé teszi a sort.
A Microsoft szerint az alapértelmezett Calibri 11 betűtípussal a sor magassága 12,75 pont, amely kb. 1/6 hüvelyk vagy 0,4 cm. A gyakorlatban az Excel 2016 és az Excel 2013 legújabb verzióiban a sor magassága a kijelző méretarányától (DPI) függően változik: 15 pont 100% dpi-től 14,3 pontig 200% dpi-nél.
Ön manuálisan is beállíthat egy sormagasságot az Excelben, 0 és 409 pont között, 1 pont kb. 1/72 hüvelyk vagy 0,035 cm. Egy rejtett sor magassága nulla (0).
Az adott sor aktuális magasságának ellenőrzéséhez kattintson a sor fejléc alatti határra, és az Excel megjeleníti a magasságot pontokban és képpontokban:

A sor magasságának módosítása az Excelben az egérrel
A sor magasságának beállítása az Excelben a leggyakoribb módszer a sor húzásával határ. Lehetővé teszi egy sor gyors átméretezését, valamint a több vagy az összes sor magasságának módosítását. Így:
- Egy sor magasságának módosításához húzza a sorfej alsó határát addig, amíg a sor a kívánt magasságra nem áll.

- Több sor magasságának módosításához válassza ki az érdeklődési sorokat, és húzza a határt a kijelölés bármely sorának címsora alá.

- A lap összes sorának magasságának módosításához válassza ki a teljes lapot a Ctrl + A billentyűkombinációval, vagy kattintson az Összes kijelölése gombra
 , majd húzza a sorelválasztót bármelyik sorfejléc közé.
, majd húzza a sorelválasztót bármelyik sorfejléc közé.
A sor magasságának beállítása az Excelben numerikusan
Amint azt néhány fenti bekezdés említette, az Excel sor magasságát pontokban adják meg. Tehát beállíthatja a sor magasságát az alapértelmezett pontok megváltoztatásával. Ehhez válassza ki a cellák bármelyik celláját, amelyet át szeretne méretezni, és tegye a következőket:
- A Főoldal lapon a Sejtek csoportban kattintson a Formátum > Sor magassága elemre.
- A Sor magassága mezőbe írja be a kívánt értéket, majd a módosítás mentéséhez kattintson az OK gombra.

A Sormagasság párbeszédpanel másik elérési módja: egy érdekes sor (ok) kiválasztásához kattintson a jobb gombbal, és válassza a Helymagasság… lehetőséget a helyi menüből:
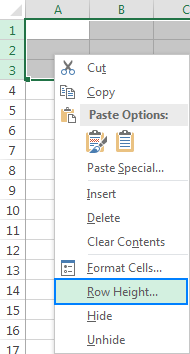
A sor automatikus illesztése magasság az Excel-ben
Amikor adatokat másol Excel-lapokba, előfordulhat, hogy egy sor magassága nem áll automatikusan be. Ennek eredményeként a többsoros vagy szokatlanul magas szöveg levágásra kerül, ahogy az az alábbi képernyőkép jobb oldalán látható. Ennek kijavításához alkalmazza az Excel AutoFit szolgáltatást, amely arra kényszeríti a sort, hogy automatikusan kibővüljön, hogy befogadja az adott sor legnagyobb értékét.
Az Excel automatikus sorainak illesztéséhez jelöljön ki egy vagy több sort, és hajtsa végre az egyiket a következő:
1. módszer: Kattintson duplán a kijelölés bármelyik sorfejének alsó határára:

2. módszer . A Kezdőlap Cellák csoportjában kattintson a Formátum > Automatikus sormagasság beállítása:
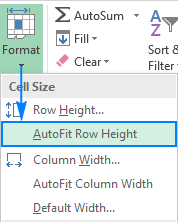
A sor magasságának beállítása hüvelykben
Bizonyos esetekben, például amikor a munkalapot nyomtatásra készítik elő, érdemes beállítani a sor magasságát hüvelykben, centiméterben vagy milliméter. Ehhez hajtsa végre az alábbi lépéseket:
- Lépjen a Nézet fülre > Munkafüzet nézetek csoportra, és kattintson az Oldal elrendezése gombra. Ez megjeleníti a vonalzókat, amelyek az oszlopszélességet és a magasságot mutatják az alapértelmezett mértékegységben: hüvelyk, centiméter vagy milliméter.
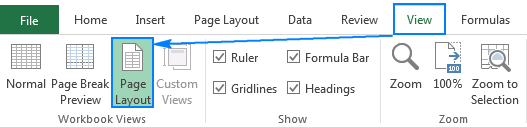
- Jelöljön ki egy, több vagy minden sort a munkalapon, és állítsa be a kívánt sor magasságot úgy, hogy húzza a határt az egyik kijelölt sorfej alá. . Ennek során az Excel hüvelykben jeleníti meg a sor magasságát, az alábbi képernyőképen látható módon:

Excel sor magassági tippek
Amint látta, a sor magasságának módosítása az Excel programban könnyű és egyértelmű. A következő tippek segíthetnek az Excel celláinak még hatékonyabb átméretezésében.
A cellaméret módosítása az Excelben
A cellák átméretezése az oszlopszélesség és a sor magasságának megváltoztatásához vezet. Ezeknek az értékeknek a manipulálásával növelheti a cellaméretet, kisebbé teheti a cellákat, sőt négyzetrácsot is létrehozhat. Például a következő méreteket használhatja négyzet alakú cellák készítéséhez:
| Betűtípus | Sormagasság | Oszlopszélesség |
| Arial 10 pt | 12.75 | 1.71 |
| Arial 8 pt | 11.25 | 1.43 |
Alternatív megoldásként az összes elkészítése cellák azonos méretűek, nyomja meg a Ctrl + A billentyűkombinációt, és húzza a sorokat és oszlopokat a kívánt pixelméretre (az áthúzás és az átméretezés során az Excel megjeleníti a sor magasságát és oszlopszélességét pontokban / egységekben és pixelekben). Kérjük, ne feledje, hogy ez a módszer csak négyzet alakú cellákat jeleníthet meg a képernyőn, azonban nyomtatáskor nem garantálja a négyzetrácsot.
Az alapértelmezett sormagasság módosítása az Excelben
Amint az oktatóanyag elején említettük, az Excel sormagassága függ a betűmérettől, pontosabban a sorban használt legnagyobb betűtípus méretétől. Tehát az alapértelmezett sormagasság növelése vagy csökkentése érdekében egyszerűen megváltoztathatja az alapértelmezett betűméretet. Ehhez kattintson a Fájl > Beállítások > Általános elemre, és adja meg a beállításokat az Új munkafüzetek létrehozása szakaszban:
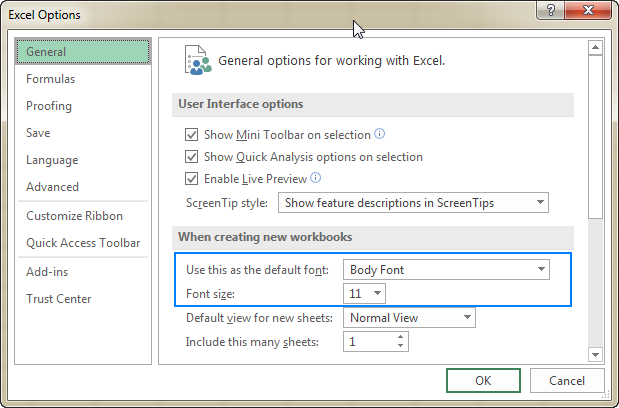
Ha nem elégedett az Excel által az újonnan létrehozott alapértelmezett betűtípussal beállított optimális sormagassággal, kiválaszthatja a teljes lapot, és a sor magasságát numerikusan vagy az egér használatával. Ezt követően mentse el egy üres munkafüzetet az egyéni sormagassággal Excel-sablonként, és új munkafüzeteket alapozzon erre a sablonra.
Így módosíthatja az Excel magasságát. Köszönöm, hogy elolvastad, és remélem, hogy a jövő héten találkozunk a blogunkon!
- Hogyan lehet megváltoztatni az oszlopszélességet az Excel-ben?
- Hogyan lehet szöveget bepakolni az Excelbe
- Hogyan illeszthető be automatikusan az Excel programba?
- Hogyan igazítsuk a szöveget az Excel programba?