A jelölőnégyzet, más néven pipa, egy űrlapvezérlő bemenet, amelyre kattintva kijelölheti vagy törölheti az adott opciót. Ha egy üres jelölőnégyzetre kattint, egy pipa kerül a kis mezőbe. A jelölőnégyzet vezérlése úgy működik, mint egy kapcsoló vagy váltó. Így, ha egy megjelölt jelölőnégyzetre kattint, akkor törli azt. Ebben az útmutatóban bemutatjuk, hogyan hozhat létre jelölőnégyzeteket az Excel programban, és hogyan tudja ezeket kihasználni.
Munkafüzet letöltése
Fejlesztői lap
Először is aktiválnia kell a Fejlesztő lapot a szalagon, ha még nem tette meg. Ez a fül tartalmazza az űrlapvezérlőket, beleértve a jelölőnégyzetet is. Tegyük láthatóvá.

A Microsoft úgy gondolja, hogy a Fejlesztő fül a legtöbb felhasználó számára zavaró lehet. Tehát a lap alapértelmezés szerint rejtve van. A Fejlesztő fül engedélyezéséhez kövesse az alábbi lépéseket:
- Kattintson a jobb gombbal a szalagra
- Kattintson a Szalag testreszabása lehetőségre
- Engedélyezze a Fejlesztő jelölőnégyzetet négyzet a Fő lapok alatt
- Kattintson az OK gombra a Fejlesztő lap megjelenítéséhez a menüben.

A lap addig marad, amíg újra el nem rejti, vagy újratelepíti az Excel programot.
További információt az adott útmutatónkban kaphat: Az Excel Developer fül megjelenítése a speciális funkciók használatához
Jelölőnégyzetek létrehozása
- Miután a Fejlesztő fül látható a szalagon, készen áll a jelölőnégyzetek létrehozására.
- Jelölje ki a Fejlesztő lapot
- Kattintson a Vezérlők részben a Beszúrás gombra a vezérlők listájának megtekintéséhez.
- Kattintson a Jelölőnégyzet (Űrlapvezérlés) ikonra az Űrlapvezérlők szakaszban. .
- Csak kattintson a munkalap bármely pontjára, ha alapértelmezett méretet szeretne hozzáadni. Alternatív megoldásként módosíthatja a méretét a bal egérgombbal tartva és húzva.

Gratulálunk! Létrehozott egy jelölőnégyzetet. A létrehozás után másolhatja a & paste jelölőnégyzeteket, mint bármely más vezérlőt. Alternatív megoldásként használhatja az Excel automatikus kitöltési funkcióját a jelölőnégyzetek feltöltésére is.
Hogyan hozhatunk létre legördülő listát az Excelben
Hogyan hozhatunk létre jelölőnégyzetek az Excelben (Option Buttons)
Jelölőnégyzetek összekapcsolása
A jelölőnégyzet hasznos lehet vizuális referenciaként vagy beviteli típusként. Ha egy jelölőnégyzetet összekapcsol egy cellával, a cella logikai értéket kap a kötött jelölőnégyzet alapján. IGAZ, ha be van jelölve, egyébként HAMIS.
A jelölőnégyzetek cellához való összekapcsolásához kövesse a következő lépéseket:
- Kattintson a jobb gombbal bármelyik jelölőnégyzetre
- Kattintson a Formátumvezérlés elemre a helyi menüben
- Válassza a Vezérlés lapot
- Állítson be egy cellát Cellalink tulajdonságba
- A befejezéshez kattintson az OK gombra
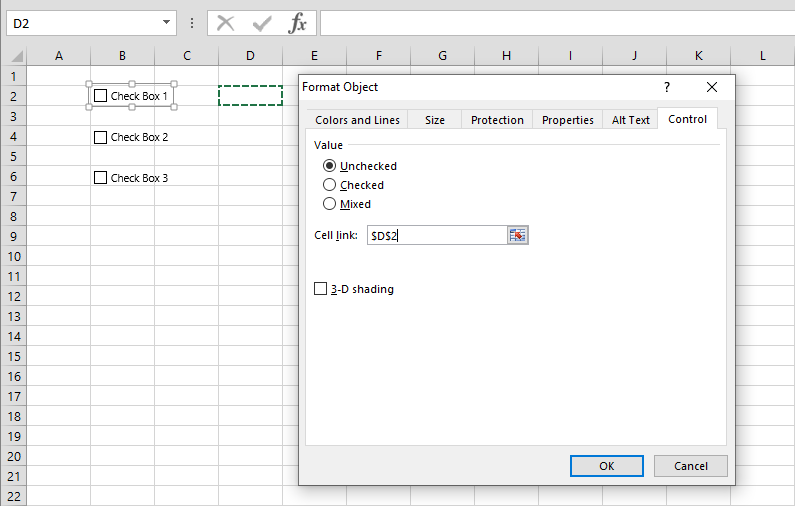
A cellák összekapcsolása után megjelenik a kijelölt jelölőnégyzet indexe. Hivatkozhat erre a cellára a képleteiben.

Jelölőnégyzetek testreszabása
Az Excel automatikusan generál nevek az egyes jelölőnégyzetekhez, például az “1. jelölőnégyzet”. De bármikor megváltoztathatja a neveket. A neveken kívül felvehet szegélyt, megváltoztathatja a háttér színét vagy 3D-s megjelenést kölcsönözhet a jelölőnégyzeteknek.
A név frissítéséhez kattintson a jobb gombbal a jelölőnégyzetre, és kattintson a Szerkesztés nevű lehetőségre.
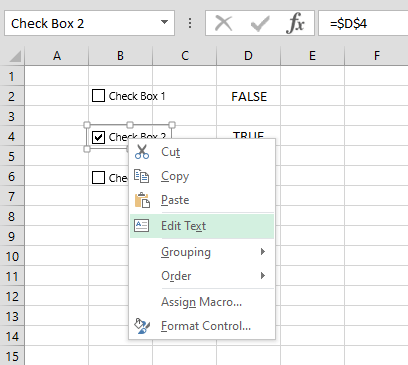
A háttér színe és 3D-s árnyékolási tulajdonságok a Formátumvezérlés párbeszédpanelen találhatók. A Szín és vonalak fülön háttérszínt és szegélyeket is alkalmazhat.

Nyissa meg a Vezérlés fület a 3D-s árnyékolás tulajdonság megtalálásához. Ennek az opciónak az engedélyezése a 3D-s árnyékolást alkalmazza a jelölőnégyzetekre.
