Ez a példa bemutatja, hogyan hozhat létre költségkeretet az Excelben.
1. Írja be a bevételek és kiadások különböző típusait az A oszlopba.
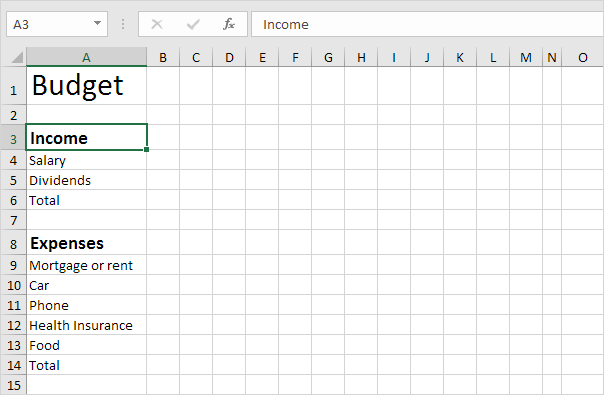
Megjegyzés: A kezdőlapon fülön, a Betűtípus csoportban a különböző parancsokkal megváltoztathatja a szöveg betűméretét és stílusát. Az oszlop szélességének növeléséhez kattintson az A oszlop fejlécének jobb szélére.
2. Írja be a Jan szót a B2 cellába. Ezután válassza ki a B2 cellát, kattintson a cella jobb alsó sarkára, és húzza át az M2 cellába. Az Excel automatikusan összeadja a többi hónapot.
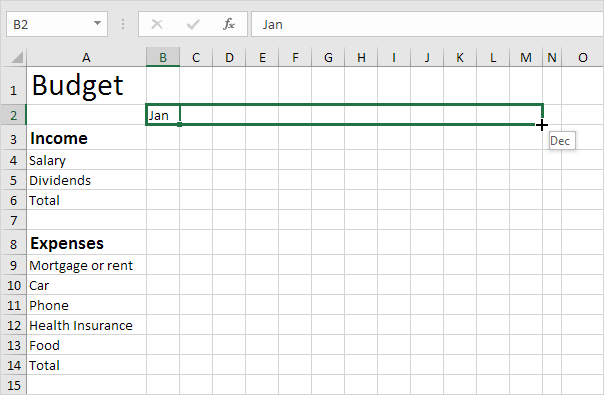
3. Adjon meg néhány adatot.
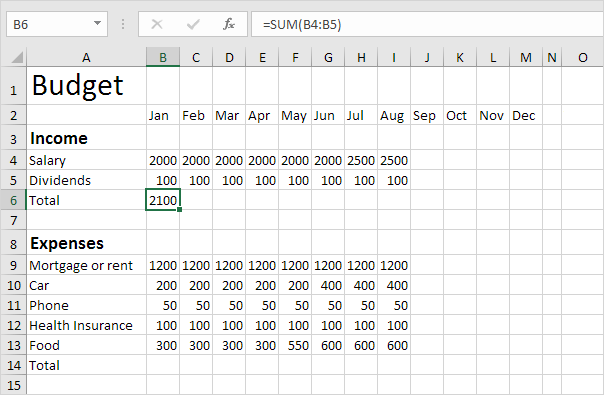
Megjegyzés: A Kezdőlap Betűtípus csoportjában hozzáadhat egy felső szegélyt.
5. Válassza ki a B6 cellát, kattintson a cella jobb alsó sarkára, és húzza át az M6 cellába. Az Excel átmásolja a függvényt és a szegélyt a többi cellába.
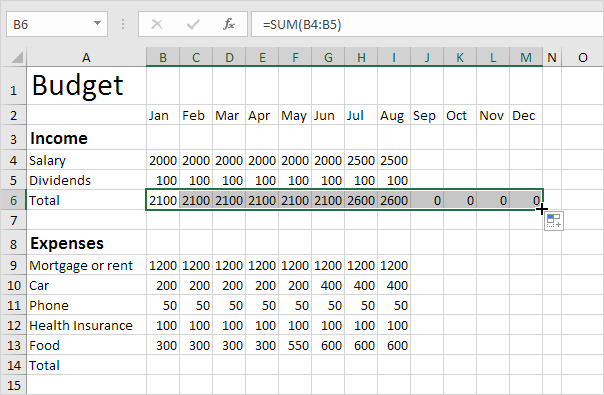
6. Írja be a SUM függvényt az O4 cellába. Ne feledje, válassza ki az O4 cellát, írja be az = SUM értéket (, válassza ki a B4: M4 tartományt, zárja be a “)” karaktert, és nyomja meg az Enter billentyűt. Húzza le az O4 cellát az O6 cellára.
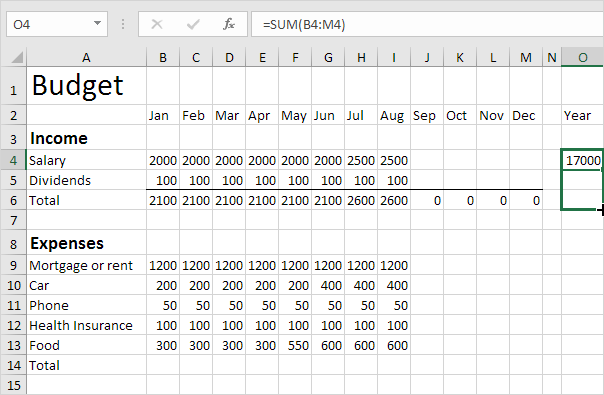
8. Ismételje meg a 4–7. Lépéseket a kiadásoknál.
9. Adjon hozzá egy rövid / extra sort.
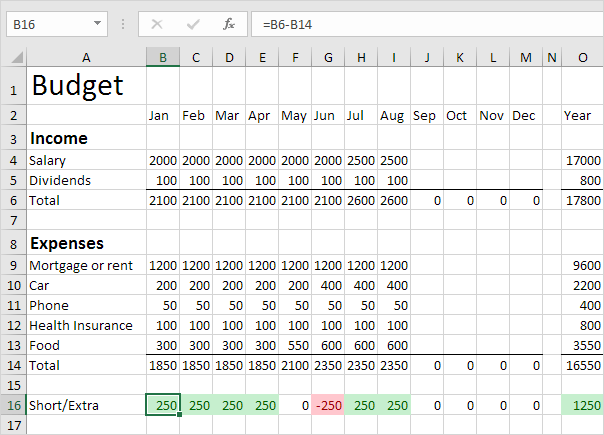
Magyarázat: Két feltételes formázási szabályt hoztunk létre, hogy kiemeljük a 0 alatti és a nagyobb cellákat. 0. A linkre kattintva többet tudhat meg erről a témáról. Lehet, hogy ez egy lépés túl messzire áll ebben a szakaszban, de megmutatja az Excel által kínált sok más hatékony szolgáltatás egyikét.