26. lecke: Változások és megjegyzések nyomon követése
/ hu / word2013 / spelling-and-grammatic / content /
Bevezetés
Tegyük fel, hogy valaki azt kéri, hogy olvassa el a dokumentumot vagy dolgozzon együtt egy dokumentumot. Ha nyomtatott példánya volt, használhat piros tollat a mondatok áthúzására, a helyesírási hibák megjelölésére és a margókra vonatkozó megjegyzések hozzáadására. A Word lehetővé teszi mindezek elvégzését elektronikus úton a Változások és megjegyzések nyomon követése funkciók használatával
Opcionális: Töltse le a gyakorló dokumentumunkat.
A változások nyomon követése
Amikor bekapcsolja a Változások nyomon követését, a dokumentum minden módosítása színes jelölésként jelenik meg. Ha töröl egy szöveget, az nem fog eltűnni – ehelyett a szöveg áthúzza. Ha szöveget ad hozzá, akkor aláhúzza. Ez lehetővé teszi, hogy a módosításokat véglegessé tétele előtt megtekinthesse a szerkesztéseket.
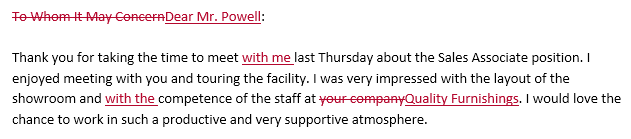 Változások követése a nyomon
Változások követése a nyomon Ha több ellenőr van, minden személyhez más jelölőszín kerül.
A Változások követése bekapcsolásához:
- Az Ellenőrzés lapon kattintson a Változások követése parancsra.
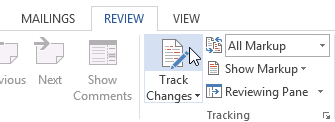 A Változások követése bekapcsolása
A Változások követése bekapcsolása - A Változások követése be lesz kapcsolva. Ettől kezdve a dokumentumban végrehajtott bármilyen változás színes jelölésekként jelenik meg.
 Változások követése
Változások követése
Változások áttekintése
A követett változások valójában csak javasolt változtatások. Ahhoz, hogy állandóvá válhasson, el kell fogadni őket. Másrészt az eredeti szerző nem ért egyet a nyomon követett módosításokkal, és elutasíthatja őket.
Módosítások elfogadása vagy elutasítása:
- Válassza ki a kívánt módosítást
 Nyomon követett változás kiválasztása elfogadáshoz vagy elutasításhoz
Nyomon követett változás kiválasztása elfogadáshoz vagy elutasításhoz - Az Ellenőrzés lapon kattintson az Elfogadás vagy Elutasítás parancsra .
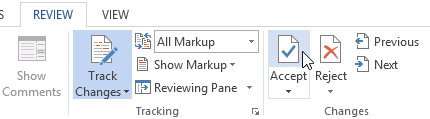 Változás elfogadása
Változás elfogadása - A jelölés eltűnik, és a Word automatikusan a következő változásra ugrik. Az egyes módosítások elfogadását vagy elutasítását mindaddig folytathatja, amíg mindegyiket át nem tekintette.
 A módosítás elfogadása után
A módosítás elfogadása után - Amikor újra kattintson a Változások követése parancsra a Változások követésének kikapcsolásához.
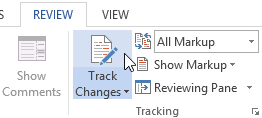 Változások követése kikapcsolása
Változások követése kikapcsolása
Az összes elfogadásához Változások egyszerre, kattintson az Elfogadás legördülő nyílra, majd válassza az Összes elfogadása lehetőséget. Ha már nem szeretné nyomon követni a változtatásokat, válassza az Összes elfogadása és a Követés leállítása lehetőséget.
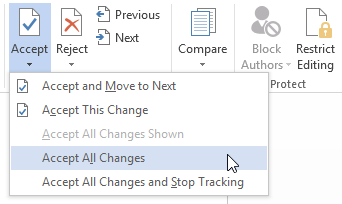 Az összes módosítás elfogadása
Az összes módosítás elfogadása A változások követésének megtekintési lehetőségei
Ha sok nyomon követett változás van, azok zavaróvá válhatnak, ha megpróbálja átolvasni a dokumentumot. Szerencsére a Word néhány különböző módot kínál a nyomon követett változások megjelenésének testreszabására, beleértve a nyomon követett változások elrejtésének lehetőségét.
A nyomon követett változtatások elrejtése:
- Az Ellenőrzés lapon kattintson a Megjelenítés az ellenőrzésre parancsra. A Megjelenítés az ellenőrzéshez parancs a Változások követése parancs jobb oldalán található.
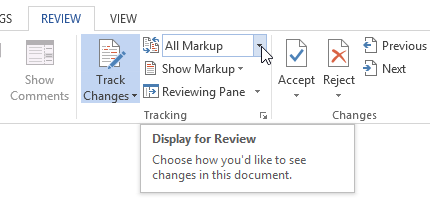 Kattintson a Megjelenítés az ellenőrzésre parancsra
Kattintson a Megjelenítés az ellenőrzésre parancsra - A legördülő menüben négy lehetőség áll rendelkezésre:
- Egyszerű jelölés: Ez a végleges verziót mutatja beágyazott jelölések nélkül. Piros jelölők jelennek meg a bal margón, jelezve, hogy hol történt változás.
- Minden jelölés: Ez a végleges verziót mutatja beillesztett jelölésekkel.
- Nincs jelölés: Ez megmutatja a végső változatot. verzió és elrejti az összes jelölést.
- Eredeti: Ez megmutatja az eredeti verziót és elrejti az összes jelölést.
- Válassza ki a kívánt opciót a legördülő menüből . Példánkban a Jelölés nélküli lehetőséget választjuk a dokumentum végleges verziójának előnézete előtt, mielőtt elfogadnánk a módosításokat.
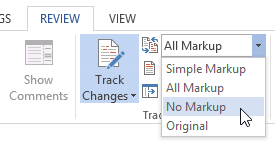 Jelölés nélküli kiválasztása
Jelölés nélküli kiválasztása
A bal margón lévő markerre kattintva válthat az Egyszerű jelölés és az Összes jelölés között.
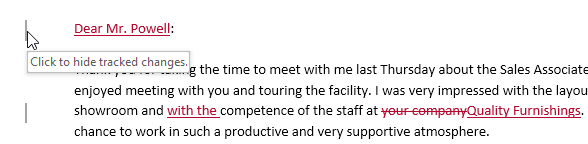 A nyomon követés elrejtéséhez kattintson a jelölőre változtatások
A nyomon követés elrejtéséhez kattintson a jelölőre változtatások A Változások követése elrejtése nem ugyanaz, mint a módosítások áttekintése. A dokumentum végleges verziójának elküldése előtt továbbra is el kell fogadnia vagy el kell utasítania a módosításokat.
A változatok megjelenítése a léggömbök:
Alapértelmezés szerint a legtöbb változat sorban jelenik meg, vagyis maga a szöveg van megjelölve. Választhatja azt is, hogy a változtatásokat léggömbökben jelenítse meg, ami a legtöbb változtatást a jobb margóra mozgatja. A soron belüli jelölések eltávolításával a a dokumentum könnyebben olvasható, és a léggömbök részletesebb információkat is tartalmaznak egyes jelölésekről.
- Az Ellenőrzés lapon kattintson a Jelölés mutatása gombra
 Léggömbök Változások megjelenítése léggömbökben.
Léggömbök Változások megjelenítése léggömbökben.
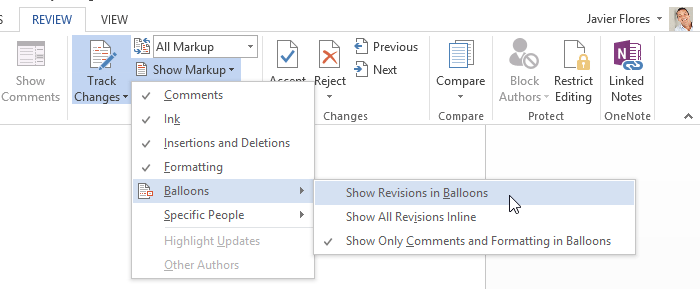 Kattintson a Változások megjelenítése léggömbökön gombra
Kattintson a Változások megjelenítése léggömbökön gombra - A legtöbb változat jobbra jelenik meg margó, bár a hozzáadott szövegek továbbra is sorban jelennek meg.
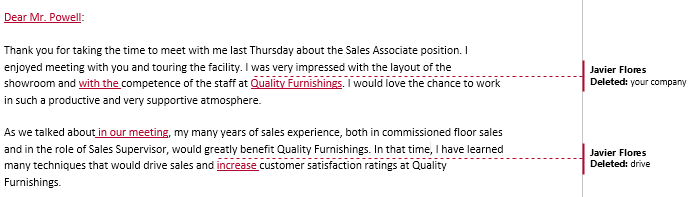 A léggömbök változásainak követése
A léggömbök változásainak követése
Visszatérés a soron belüli jelölésekhez , kiválaszthatja az Összes verzió megjelenítése szövegesen vagy a Csak megjegyzések és formázás megjelenítése a lufikban lehetőséget.
Néha érdemes megjegyzést fűznie visszajelzés céljából a dokumentum szerkesztése helyett. Bár gyakran használják a Változások nyomon követésével kombinálva, nem feltétlenül kell bekapcsolnia a Változások nyomon követését a megjegyzések használatához.
Megjegyzések hozzáadása:
- Kiemelés szöveget, vagy helyezze a beszúrási pontot a megjegyzés megjelenítéséhez.
 Szöveg kiválasztása
Szöveg kiválasztása - Az Ellenőrzés lapon kattintson az Új megjegyzés parancs.
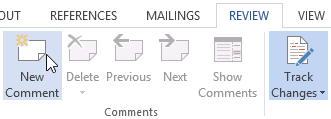 Kattintson az Új megjegyzés parancsra
Kattintson az Új megjegyzés parancsra - Írja be a megjegyzését. Ha végzett, bezárhatja a megjegyzés mezőt az Esc billentyű lenyomásával, vagy a megjegyzés mezőn kívüli bárhol történő kattintással.
 Megjegyzés hozzáadása
Megjegyzés hozzáadása
Meglévő megjegyzésre is válaszolhat. Csak kattintson a Válasz gombra, és írja be a válaszát.
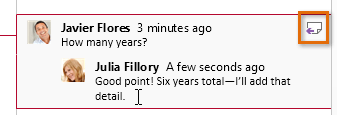 Válasz egy megjegyzésre
Válasz egy megjegyzésre Megjegyzések törlése:
- Válassza ki a törölni kívánt megjegyzést.
 Törölendő megjegyzés kiválasztása
Törölendő megjegyzés kiválasztása - Az Ellenőrzés fülön kattintson a Törlés parancsra.
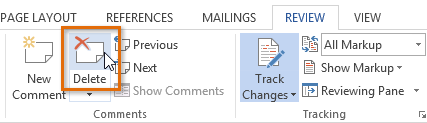 Kattintson a Törlés parancsra
Kattintson a Törlés parancsra - A megjegyzés törlődik.
 A megjegyzés törlése után
A megjegyzés törlése után
Az összes megjegyzés törléséhez kattintson a Törlés legördülő menü nyílra, és válassza az Összes törlése lehetőséget Megjegyzések a dokumentumban.
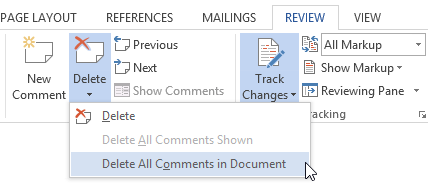 Az összes megjegyzés törlése
Az összes megjegyzés törlése Dokumentumok összehasonlítása
Ha dokumentumot szerkesztés nélkül módosít , még mindig lehetséges az olyan felülvizsgálati funkciók használatához, mint az Elfogadás és az Elutasítás. Ezt a dokumentum két változatának összehasonlításával teheti meg. Csak az eredeti dokumentumra és a felülvizsgált dokumentumra van szüksége (a dokumentumoknak különböző fájlneveknek is kell lenniük).
Két dokumentum összehasonlításához:
- Az Ellenőrzés lapon kattintson az Összehasonlítás parancsot, majd a legördülő menüből válassza az Összehasonlítás … lehetőséget.
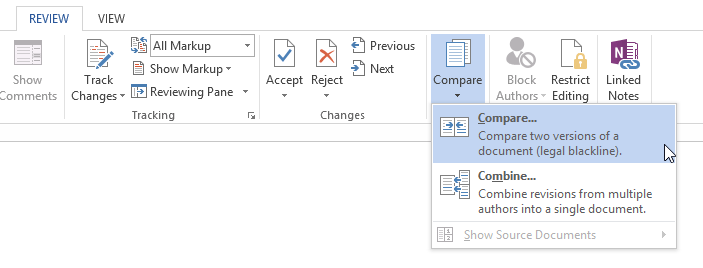 Kattintson az Összehasonlítás … parancsra
Kattintson az Összehasonlítás … parancsra - Megjelenik egy párbeszédpanel. Válassza ki az eredeti dokumentumot a legördülő nyílra kattintva, és válassza ki a dokumentumot a listából. Ha a fájl nem szerepel a listában, kattintson a Tallózás gombra a megkereséséhez.
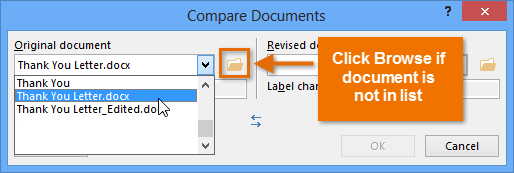 Az eredeti dokumentum kiválasztása
Az eredeti dokumentum kiválasztása - Válassza ki a felülvizsgált dokumentumot, majd kattintson az OK gombra.
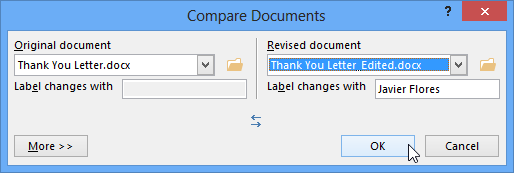 A módosított dokumentum kiválasztása és az OK gombra kattintás
A módosított dokumentum kiválasztása és az OK gombra kattintás - A Word összehasonlítja a két fájlt a változtatások megállapításához majd hozzon létre egy új dokumentumot. A változások színes jelölésekként jelennek meg, akárcsak a Változások követése. Ezután az Elfogadás és Elutasítás paranccsal véglegesítheti a dokumentumot.
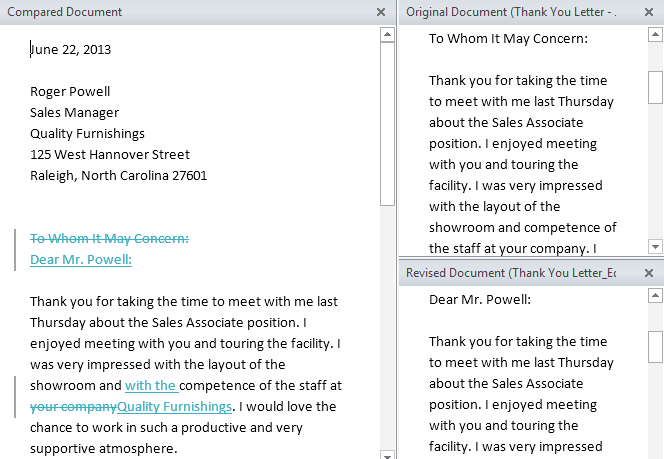 Két dokumentum összehasonlítása
Két dokumentum összehasonlítása
Az eredeti és a felülvizsgált dokumentumok egy jobb oldali ablaktáblában jelennek meg, amelyet referenciaként használhat (bár nem szerkesztheti őket). Ha nem látja az ablaktáblát, kattintson az Összehasonlítás gombra ![]() Forrásdokumentumok
Forrásdokumentumok ![]() Mindkettő megjelenítése.
Mindkettő megjelenítése.
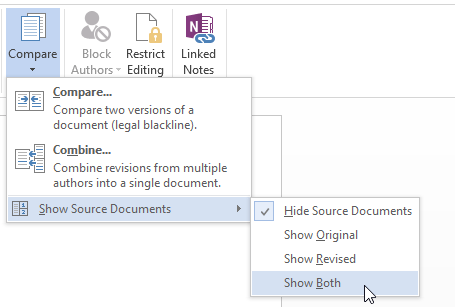 Mindkét forrásdokumentum megjelenítése
Mindkét forrásdokumentum megjelenítése Kihívás!
- Nyisson meg egy meglévő Word-dokumentumot. Ha szeretné, használhatja a gyakorló dokumentumot.
- Kapcsolja be a Változások követése funkciót.
- Töröljön néhány szöveget.
- Adjon hozzá szöveget.
- Módosítsa a szöveg formátumának egy részét.
- Kísérletezzen a Display for Review paranccsal.
- Fogadja el az összes módosítást, majd kapcsolja ki a Változások követése funkciót.
/ hu / word2013 / dokumentumok / tartalom véglegesítése és védelme /