Sarebbe bello aggiornare automaticamente una tabella pivot di Excel, ogni volta che i suoi dati di origine cambiano. Sfortunatamente, non esiste un modo integrato per farlo accadere. Tuttavia, qui ci sono 3 modi per aggiornare una tabella pivot, dopo aver apportato modifiche ai dati di origine.
Nessun aggiornamento automatico integrato per la tabella pivot
Se aggiungi nuovi record oppure eliminare i record o modificare i dati esistenti, la tabella pivot non mostra subito i dati modificati. Non è possibile modificare alcuna impostazione per fare in modo che Excel aggiorni automaticamente una tabella pivot non appena i dati cambiano.
Di conseguenza, per mantenere la tabella pivot aggiornata, è hanno 3 scelte:
- Aggiorna manualmente la tabella pivot
- Utilizza una macro per aggiornare automaticamente una tabella pivot di Excel
- Modifica un’impostazione della tabella pivot, in ottenere alcuni aggiornamenti automatici
Aggiorna manualmente
No, questo non è automatico, ma un modo semplice e veloce per aggiornare la tabella pivot dopo che i dati sono stati modificati è manualmente aggiornalo:
- Fai clic con il pulsante destro del mouse su qualsiasi cella nella tabella pivot, quindi fai clic su Aggiorna.
Pro: questo è un modo semplice per aggiornare immediatamente tabella pivot
Contro: non è automatico. Devi ricordarti di farlo, ogni volta che i dati cambiano!

Aggiorna automaticamente all’apertura del file
Un modo per aggiornare automaticamente è impostare la tabella pivot in modo che si aggiorni quando apri il file in cui si trova. Con questo metodo, otterrai un’automazione parziale, senza dover aggiungere macro al file.
Ogni volta che chiudi e poi riapri il file, la tabella pivot verrà aggiornata.
Per impostare questo metodo di aggiornamento:
- Fai clic con il pulsante destro del mouse su qualsiasi cella nella tabella pivot
- Fare clic su Opzioni tabella pivot
- Nella finestra Opzioni tabella pivot, fare clic sulla scheda Dati
- Nella sezione Dati tabella pivot, aggiungere un segno di spunta a Aggiorna Dati all’apertura del file
- Fare clic su OK per chiudere la finestra di dialogo.
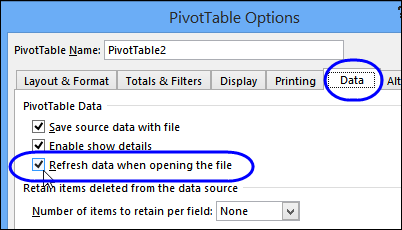
Pro: ogni volta che chiudi e poi riapri il file, la tabella pivot si aggiornerà automaticamente
Contro: la tabella pivot non si aggiorna automaticamente mentre hai la cartella di lavoro aperta
Aggiorna automaticamente con macro
L’ultimo modo per aggiornare la tabella pivot è con una macro. Puoi impostare una macro di Excel per aggiornare automaticamente una tabella pivot quando il suo foglio di lavoro è attivato.
Se questo è qualcosa che non hai fatto prima, ci sono istruzioni sul mio sito Web Contextures, per copiare il codice VBA ai tuoi file.
Macro per una tabella pivot
Inserisci il seguente codice nel modulo del foglio di lavoro, se nel foglio è presente una tabella pivot:
Private Sub Worksheet_Activate() Application.EnableEvents = False Me.PivotTables(1).RefreshTable Application.EnableEvents = TrueEnd Sub
Nota: se i fogli della tabella pivot sono protetti, consulta questo articolo per assistenza con le tabelle pivot su un foglio protetto.
Macro per più tabelle pivot
Se sul foglio sono presenti due o più tabelle pivot, con dati di origine diversi, utilizzare questo codice, incollato nel modulo del foglio di lavoro. Questo aggiornerà automaticamente tutte le tabelle pivot sul foglio:
Private Sub Worksheet_Activate() Dim pt As PivotTable Application.EnableEvents = False For Each pt In Me.PivotTables pt.RefreshTable Next pt Application.EnableEvents = TrueEnd Sub
Video: risoluzione dei problemi con le tabelle pivot
Prima di aggiungere le macro, potrebbe aiuta a ottenere un elenco di tutte le tabelle pivot nella cartella di lavoro, con i dettagli su dove si trovano,
Questo video mostra una macro che crea quell’elenco per te e puoi ottenere il file di esempio da il mio sito web Contextures, da seguire.