Questo esempio mostra come creare un budget in Excel.
1. Inserisci il diverso tipo di entrate e uscite nella colonna A.
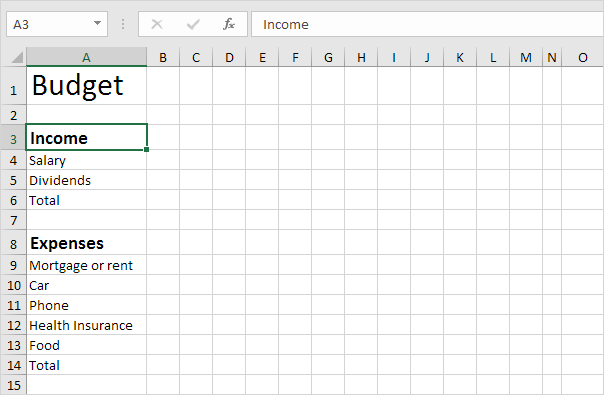
Nota: in casa scheda, nel gruppo Carattere, è possibile utilizzare i diversi comandi per modificare la dimensione del carattere e lo stile del carattere del testo. Fare clic sul bordo destro dell’intestazione della colonna A per aumentare la larghezza della colonna.
2. Immettere la parola Jan nella cella B2. Quindi, seleziona la cella B2, fai clic sull’angolo inferiore destro della cella e trascinala sulla cella M2. Excel aggiunge automaticamente gli altri mesi.
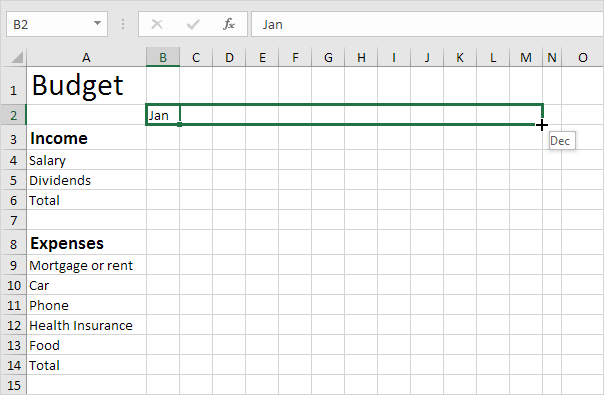
3. Immettere alcuni dati.
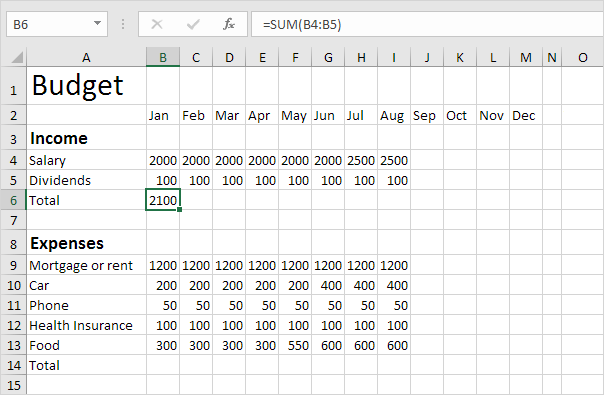
Nota: nella scheda Home, nel gruppo Carattere, è possibile aggiungere un bordo superiore.
5. Seleziona la cella B6, fai clic nell’angolo inferiore destro della cella e trascinala sulla cella M6. Excel copia la funzione e il bordo nelle altre celle.
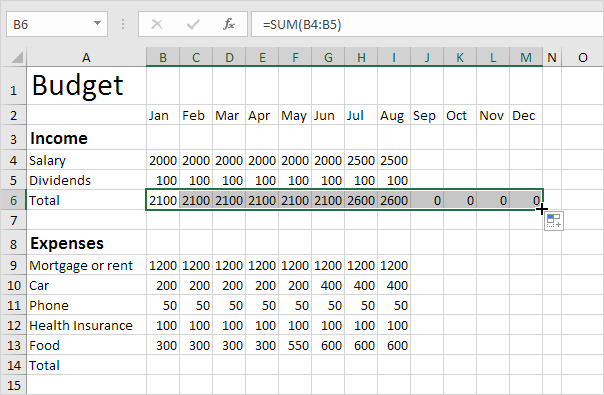
6. Immettere la funzione SOMMA nella cella O4. Ricorda, seleziona la cella O4, digita = SUM (, seleziona l’intervallo B4: M4, chiudi con un “)” e premi Invio.
7. Trascina la cella O4 verso il basso nella cella O6.
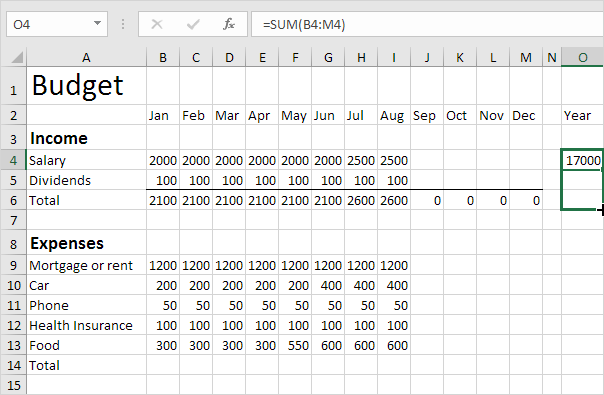
8. Ripeti i passaggi da 4 a 7 per le spese.
9. Aggiungi una riga corta / extra.
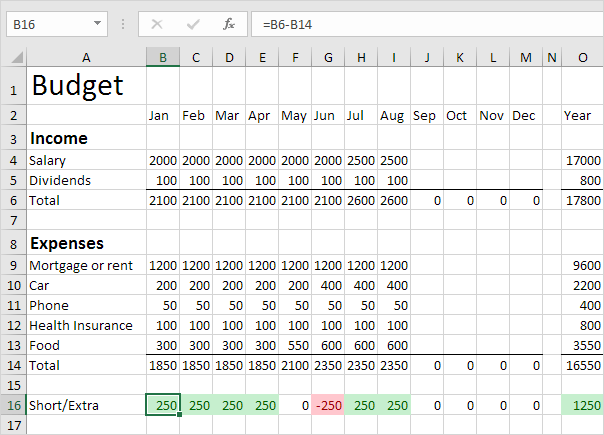
Spiegazione: abbiamo creato due regole di formattazione condizionale per evidenziare le celle inferiori a 0 e maggiori di 0. Puoi seguire il link per saperne di più su questo argomento. Forse questo è un passo troppo avanti per te in questa fase, ma ti mostra una delle tante altre potenti funzionalità che Excel ha da offrire.